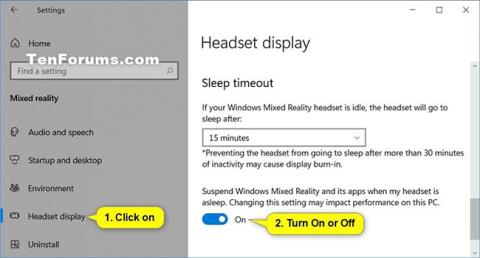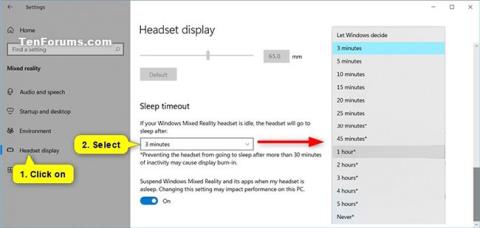Windows Mixed Reality spája skutočný svet a virtuálny obsah do hybridných prostredí, kde fyzické a digitálne objekty koexistujú a interagujú. Môžete upraviť dobu nečinnosti, po ktorej sa náhlavná súprava automaticky prepne do režimu spánku pre Windows Mixed Reality.
Táto príručka vám ukáže, ako zmeniť čas čakania, kým sa náhlavná súprava automaticky prepne do režimu spánku pre zmiešanú realitu v systéme Windows 10 .
Poznámka : Ak je náhlavná súprava v režime spánku a kliknutie na tlačidlo prebudenia nefunguje, reštartujte počítač.
Zabránenie prechodu náhlavnej súpravy do režimu spánku po viac ako 30 minútach nečinnosti môže spôsobiť vypálenie.
Zmeňte časový limit pre náhlavné súpravy Mixed Reality v Nastaveniach
1. Otvorte Nastavenia a kliknite na ikonu Zmiešaná realita.
2. Kliknite na položku Displej náhlavnej súpravy na ľavej strane.
3. V rozbaľovacej ponuke Časový limit spánku na pravej strane vyberte možnosť Nikdy, Nechajte rozhodnúť systém Windows alebo požadovaný čas v minútach alebo hodinách .
Poznámka : Predvolený časový limit sú 3 minúty.
4. Teraz môžete zatvoriť Nastavenia , ak chcete.
Zmeňte časový limit pre náhlavné súpravy Mixed Reality v Nastaveniach
Zmeňte časový limit pre náhlavné súpravy Mixed Reality v Editore databázy Registry
1. Otvorte Editor databázy Registry (regedit.exe).
2. Prejdite na kľúč nižšie v ľavom paneli Editora databázy Registry:
HKEY_CURRENT_USER\Software\Microsoft\Windows\CurrentVersion\Holographic

Prejdite na tento kláves
3. V pravom paneli holografického kľúča dvakrát kliknite na DWORD IdleTimerDuration a upravte ho.
Poznámka : Ak ho chcete nastaviť na možnosť Nechať rozhodnutie systému Windows , budete musieť odstrániť IdleTimerDuration DWORD , ak už existuje, a prejdite na krok 5.
Ak nemáte k dispozícii IdleTimerDuration DWORD a nechcete nechať Windows rozhodnúť, kliknite pravým tlačidlom myši na prázdne miesto v pravej časti holografického kľúča , kliknite na Nový > Hodnota DWORD (32-bitová) , zadajte IdleTimerDuration ako meno a stlačte Enter.
4. Vyberte možnosť Desatinné , z tabuľky nižšie zadajte údaje hodnoty pre požadovaný časový limit a kliknite na tlačidlo OK.

Vyberte možnosť Desatinné, zadajte údaje hodnoty pre požadovaný časový limit
| Čas čakania |
Hodnotové údaje |
| 3 minúty (predvolené) |
180 000 |
| 5 minút |
300 000 |
| 10 minút |
600 000 |
| 15 minút |
900 000 |
| 20 minút |
1200000 |
| 25 minút |
1500000 |
| 30 minút |
1800000 |
| 45 min |
2700000 |
| 1 hodina |
3600000 |
| 2 hodiny |
7200000 |
| 3 hodiny |
10800000 |
| 4 hodiny |
14 400 000 |
| 5 hodín |
18 000 000 |
| Nikdy |
0 |
5. Ak chcete, môžete zatvoriť Editor databázy Registry.
Dúfam, že budete úspešní.