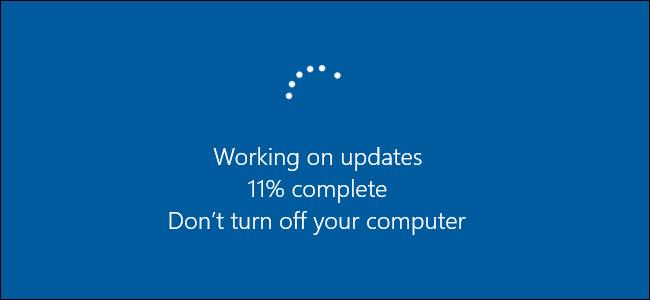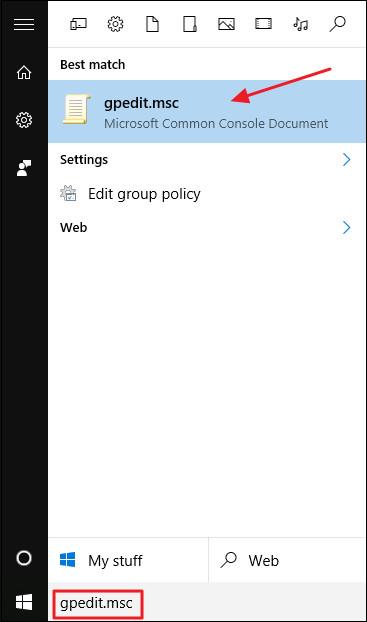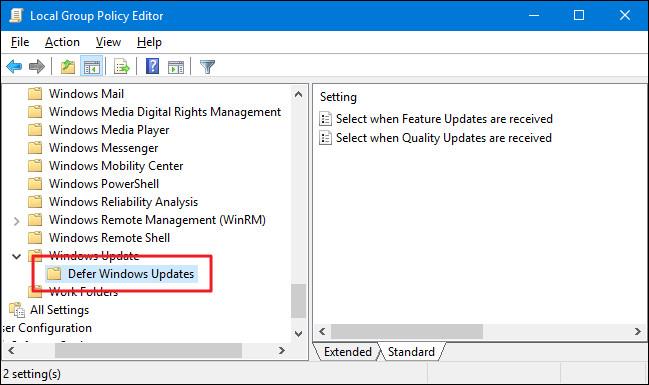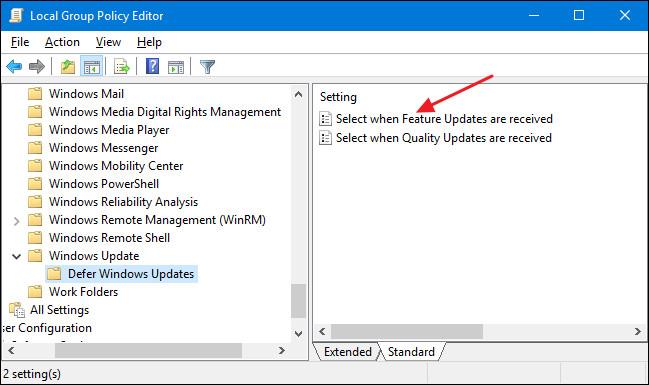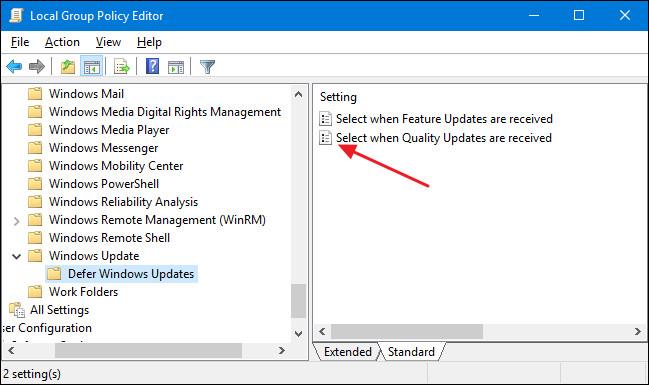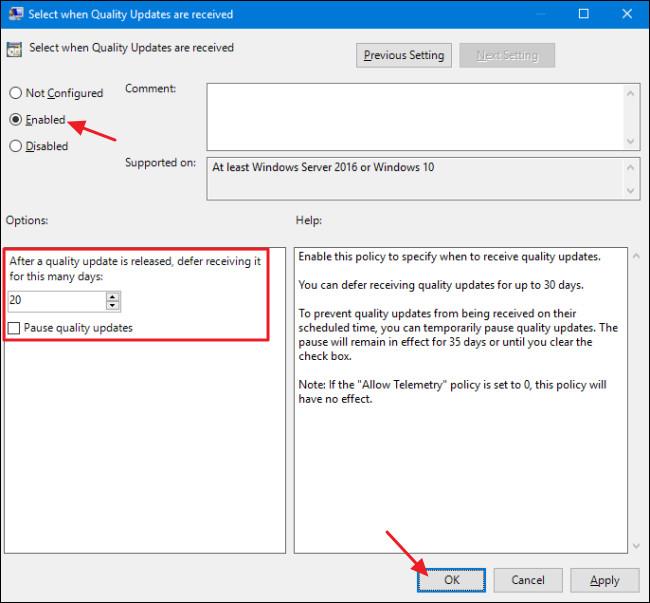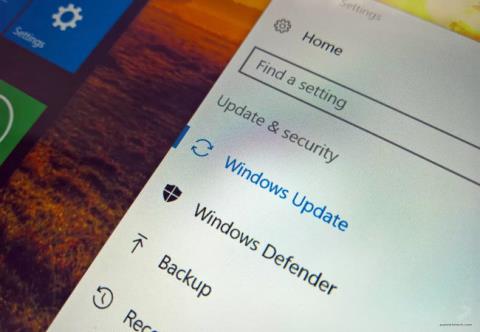Vo verziách Windows 10 Professional , Enterprise a Education majú používatelia povolené „odložiť“ aktualizácie, takže používatelia nebudú musieť na chvíľu sťahovať aktualizácie. Pomocou lokálnej skupinovej politiky môžete nastaviť „ čas oneskorenia “ iný ako predvolený čas.
Microsoft rozdeľuje aktualizácie systému Windows do troch širokých kategórií:
- Aktualizácie zabezpečenia na opravu a opravu hlavných zraniteľností. Aktualizácie zabezpečenia nemôžete odložiť.
- Aktualizujte nové funkcie a výrazne aktualizujte existujúce funkcie. Keď odložíte aktualizácie pomocou bežného rozhrania služby Windows Update, aktualizované funkcie sa neprevezmú po dobu 60 dní. Pomocou skupinovej politiky môžete určiť obdobie oneskorenia aktualizácie až 180 dní.
- Kvalitné aktualizácie sú ako tradičné aktualizácie operačného systému vrátane menších, dôležitých bezpečnostných opráv a aktualizácií ovládačov. Keď odložíte aktualizácie pomocou rozhrania Windows Update, kvalitné aktualizácie sa štandardne neprevezmú 35 dní. Pomocou skupinovej politiky môžete nastaviť oneskorenie až na 30 dní.
Upozorňujeme , že ak používate Windows 10 Home edition, aktualizáciu nemôžete odložiť.
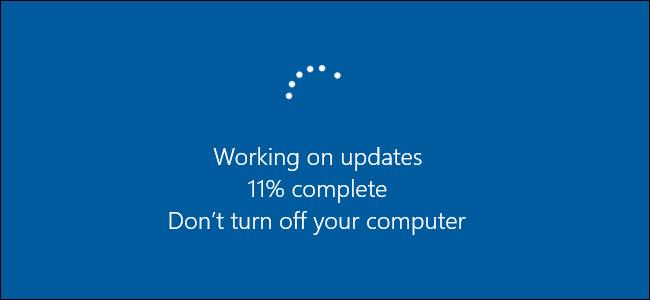
Zmeňte čas oneskorenia aktualizácie v systéme Windows 10
Pred začatím je potrebné poznamenať, že Editor miestnych zásad skupiny je pomerne výkonný nástroj, takže ak ste tento nástroj nikdy nepoužili, mali by ste si nájsť čas a naučiť sa ho používať.
Najprv otvorte Editor miestnej politiky skupiny kliknutím na tlačidlo Štart , potom do poľa Hľadať zadajte gpedit.msc a stlačte kláves Enter .
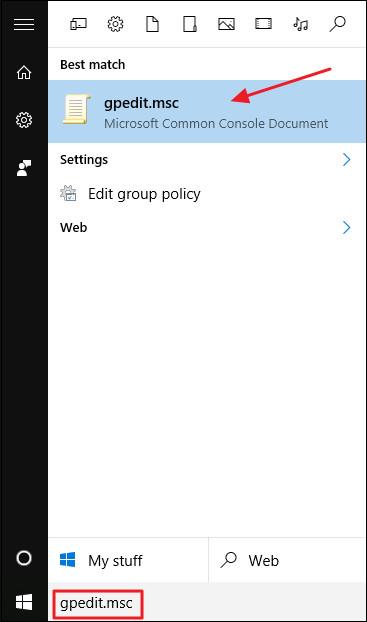
V okne Editor miestnej politiky skupiny na ľavej table prejdite na kľúč:
Konfigurácia počítača => Šablóny pre správu => Komponenty systému Windows => Windows Update => Odložiť aktualizácie a aktualizácie .
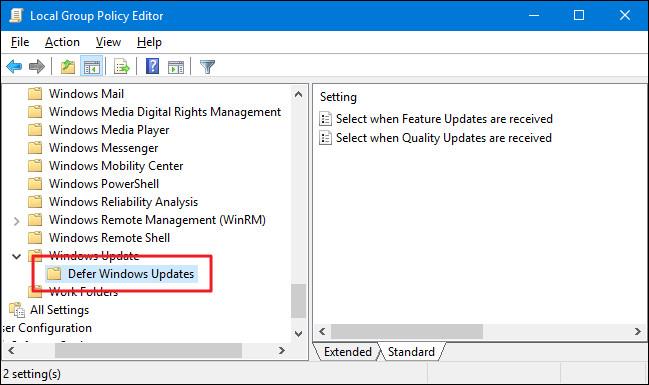
Na pravej table nájdite a dvakrát kliknite na nastavenie s názvom „ Vybrať pri prijatí aktualizácií funkcií “, čím otvoríte okno Vlastnosti.
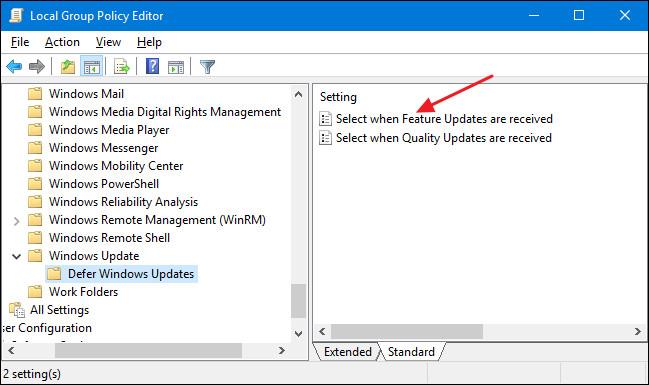
V okne Vlastnosti vyberte pri prijatí aktualizácií funkcií kliknite na položku Povolené. Ak chcete oddialiť proces aktualizácie, zadajte ľubovoľné číslo, až do 180 dní, do poľa „ Po vydaní aktualizácie funkcie odložte jej prijatie o toľko dní “.
Alebo môžete tiež vybrať možnosť „ Pozastaviť aktualizácie funkcií “ a odložiť aktualizáciu o 60 dní alebo počkať, kým nezrušíte začiarknutie políčka. Používanie funkcie pozastavenia je v podstate rovnaké ako používanie funkcie bežného oneskorenia aktualizácie v rozhraní Windows Update, rozdiel je však v tom, že môžete znova otvoriť okno Editor lokálnej skupinovej politiky a ukončiť.Začiarknite políčko, ak chcete ukončiť pozastavenie aktualizácie a chcete aktualizovať novými aktualizáciami.
V okne sú aj ďalšie možnosti, ktoré môžete použiť na prijímanie aktualizácií funkcií. Možnosť „ Aktuálna pobočka “ sa aktualizuje, keď spoločnosť Microsoft sprístupňuje dostupné funkcie.
Možnosť „ Aktuálna pobočka pre firmy“ sa aktualizuje o funkcie, keď sa spoločnosť Microsoft domnieva, že sú pripravené na podnikové nasadenie. Ak chcete aktualizovať funkcie skôr, vyberte „Aktuálna pobočka“. Ak chcete novú funkciu odložiť čo najdlhšie, vyberte „ Aktuálna pobočka pre firmy .
Po dokončení procesu nastavenia kliknite na tlačidlo OK .
Vráťte sa do hlavného okna Editora miestnej politiky skupiny, dvakrát kliknite na nastavenie s názvom „ Vybrať pri prijatí aktualizácií kvality “, čím otvoríte okno Vlastnosti .
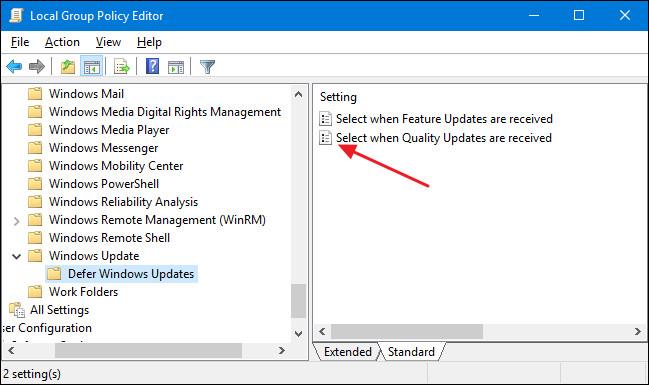
V okne Vlastnosti kliknite na možnosť Povolené . Upozorňujeme , že neexistuje žiadna možnosť aktualizácie kvality.
Môžete nastaviť počet dní oneskorenia aktualizácií až o 30 dní. Používanie funkcie pozastavenia je podobné ako používanie možností oneskorenia aktualizácie v rozhraní služby Windows Update. Aktualizácie sa pozastavia na 35 dní alebo kým sa nevrátite späť a nezrušíte začiarknutie tejto možnosti.
Po nastavení možností kliknite na „OK“.
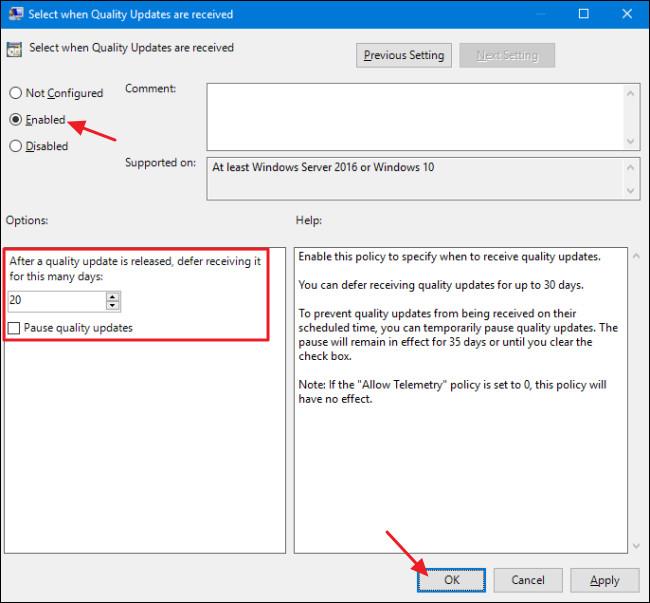
Nakoniec zatvorte okno Editor miestnej politiky skupiny. Nie je potrebné reštartovať počítač, nastavenia sa použijú okamžite.
Pozrite si niekoľko ďalších článkov nižšie:
Veľa štastia!