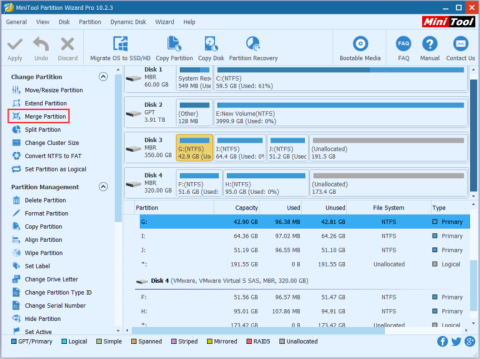Snažíte sa nájsť spôsob, ako zlúčiť jednotky v systéme Windows, aby ste zvýšili kapacitu, no stále chcete rýchlo a bezpečne uchovávať údaje. Niektoré nástroje, ktoré ste predtým používali, mali neželané nedostatky, vďaka ktorým ste boli nepohodlní a neistí. Takže, Quantriman vám predstaví jednoduchý, efektívny a bezpečný nástroj na spájanie a delenie pevných diskov nižšie, pozrite si ho.
Prečo je potrebné zlúčiť oddiely pevného disku?
V mnohých prípadoch chcete skombinovať 2 disky do 1, aby ste mali väčšiu úložnú kapacitu bez straty starých údajov. Mnoho ľudí určite použije Správu diskov na zlúčenie jednotiek, Správa diskov ich však nedokáže zlúčiť priamo, môžete zlúčiť iba 2 jednotky do 1, keď sú vedľa seba. Napríklad chcete zlúčiť jednotku C do jednotky D. Ak používate správu diskov, musíte odstrániť jednotku D, čo znamená, že údaje jednotky D sa stratia.
Existuje teda nejaký spôsob, ako zlúčiť oddiely na pevnom disku bez straty údajov? Odpoveď je áno. Pomocou sprievodcu MiniTool Partition Wizard môžete zlúčiť pevné disky v systéme Windows 10 bez straty údajov.
Čo je MiniTool Partition Wizard?
MiniTool Partition Wizard je úplný a pokročilý nástroj na správu oddielov Windows, ktorý vám pomôže profesionálne spravovať váš pevný disk. Okrem funkcie zlučovania má MiniTool Partition Wizard aj mnoho ďalších funkcií, ako je rozdelenie oddielov pevného disku, konverzia diskov GPT na disky MBR, konverzia FAT32 na NTFS a obnovenie stratených oddielov pevného disku.
Ako zlúčiť oddiely pevného disku bez straty údajov
Metóda 1: Použite zlúčiť oblasť s interným pevným diskom
Krok 1: Spustite MiniTool Partition Wizard -> vyberte jednotku, ktorú chcete zlúčiť -> vyberte položku Merge Partition.

Krok 2: Vyberte jednotku, ktorú chcete zlúčiť -> kliknite na Ďalej . Všimnite si, že je možné zlúčiť iba oddiely NTFS, takže ak je oblasť FAT16/32, ktorú chcete zlúčiť, musíte previesť na NTFS.

Krok 3: Vyberte oddiel, ktorý sa zlúči s oddielom pevného disku, ktorý ste vybrali v kroku 2. Môžete pomenovať priečinok obsahujúci obsah vybratého oddielu -> vyberte Dokončiť .

Krok 4: V hlavnom rozhraní môžete skontrolovať , či bola jednotka úspešne zlúčená alebo nie. Ak je to to, čo chcete, vyberte možnosť Použiť .

Metóda 2: Rozšírte oblasť pomocou externého pevného disku
Krok 1: Vyberte pevný disk, ktorý chcete rozbaliť -> vyberte položku Rozšíriť oblasť v časti Zmeniť oblasť.

Krok 2: V poli Ubrať voľné miesto z prejdite nadol a vyberte možnosť Nepridelené . Ďalej v časti Koľko voľného miesta chcete vybrať množstvo voľného miesta, ktoré chcete použiť. Potom vyberte OK .
Krok 3: Teraz na obrazovke uvidíte, že pevný disk, ktorý ste vybrali v kroku 1, má väčšiu kapacitu. Dokončite výberom položky Použiť.