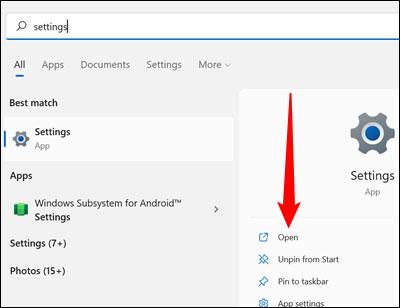Ponuka Rozšírené možnosti, niekedy nazývaná aj ponuka zavádzania, je miestom, kde môžete použiť nástroje a možnosti konfigurácie na riešenie alebo opravu problémov súvisiacich so softvérom v počítači so systémom Windows. Tento článok vám ukáže, ako pristupovať a používať zavádzaciu ponuku v systéme Windows 11.
Úloha ponuky zavádzania v systéme Windows 11
Boot Menu v podstate poskytne používateľom množstvo dôležitých nástrojov, ktoré môžu hlboko zasahovať do stavu operačného systému. Môžete napríklad resetovať počítač, obnoviť predchádzajúci prevádzkový stav, spustiť iný operačný systém, použiť „Oprava spustenia“ na vyriešenie problémov so spustením alebo spustiť Windows 11 v núdzovom režime.
Zoznam konkrétnych možností obsahuje:
- Oprava spustenia : Táto možnosť sa pokúsi automaticky opraviť problémy, ktoré bránia správnemu spusteniu systému Windows 11.
- Nastavenia spustenia : Nastavenia spustenia vám umožňujú zmeniť spôsob spúšťania systému Windows 11. Môžete vykonávať úlohy, ako je zapnutie núdzového režimu, ladenie alebo protokolovanie zavádzania a ďalšie...
- Príkazový riadok : Možnosť Príkazový riadok zobrazí okno príkazového riadka, ktoré možno použiť na spustenie diagnostických alebo opravných príkazov.
- Odinštalovať aktualizácie : Táto možnosť „vráti späť“ najnovšie nainštalované aktualizácie vrátane verzií systému Windows alebo pravidelných aktualizácií.
- Nastavenia firmvéru UEFI : Táto možnosť pomáha reštartovať systém a automaticky pristupovať k systému BIOS/UEFI.
- Obnovenie systému : Obnovenie systému vám umožňuje použiť predtým vytvorený bod obnovenia na obnovenie normálneho prevádzkového stavu počítača so systémom Windows.
- Obnova obrazu systému : V podstate podobná obnove systému, ale namiesto bodu obnovenia používa obraz systému. Obraz systému je oveľa väčší a úplnejší ako bod obnovenia a obsahuje všetky vaše súbory, programy a nastavenia inštalácie v systéme.
Ako získať prístup k ponuke zavádzania v systéme Windows 11
Na rozdiel od Windowsu 10 Windows 11 nepodporuje systémy so systémom BIOS – ale namiesto toho UEFI. Požiadavka UEFI znamená, že ponuka zavádzania je vždy prístupná priamo zo systému Windows.
Prejdite do ponuky zavádzania z aplikácie Nastavenia
Najprv otvorte ponuku Štart, do vyhľadávacieho panela zadajte kľúčové slovo „Nastavenia“ a potom kliknite na „ Otvoriť “ alebo stlačte kláves Enter.

Uistite sa, že ste v okne Systém . Ak nie, kliknite na „ Systém “ v ľavom hornom rohu okna Nastavenia. Potom prejdite nadol a kliknite na „ Obnovenie “.

Zobrazí sa časť s názvom „ Možnosti obnovenia “. Nájdite sekciu „ Rozšírené spustenie “, nezabudnite uložiť všetky prebiehajúce úlohy a potom kliknite na „ Reštartovať teraz “. Môžete získať rýchle upozornenia na neuloženú prácu.

Váš počítač sa po niekoľkých sekundách reštartuje.
Kliknutím na Reštartovať
Ak nechcete ísť do aplikácie Nastavenia a prechádzať niekoľkými podponukami, existuje efektívnejší spôsob: Stlačte kláves Shift a zároveň kliknite na možnosť Reštartovať .
Najprv kliknite na tlačidlo Štart alebo stlačte kláves Windows. Potom kliknite na ikonu napájania, potom podržte stlačený kláves Shift a klepnite na možnosť „ Reštartovať “.

Po reštarte PC
Počítač zobrazí modrú obrazovku s niekoľkými možnosťami po kliknutí na „ Reštartovať teraz “ v ponuke obnovenia alebo súčasne stlačte Shift a „ Reštartovať “ uvedené vyššie. Z uvedených možností vyberte možnosť „ Riešenie problémov “.

Na ďalšej obrazovke, ktorá sa zobrazí, kliknite na „ Rozšírené možnosti “ a dostanete sa do ponuky Rozšírené možnosti ( Ponuka zavádzania ).


Všetko je také jednoduché. Dúfam, že budete úspešní.