Ako zdieľať klávesnicu a myš medzi dvoma počítačmi v systéme Windows 10
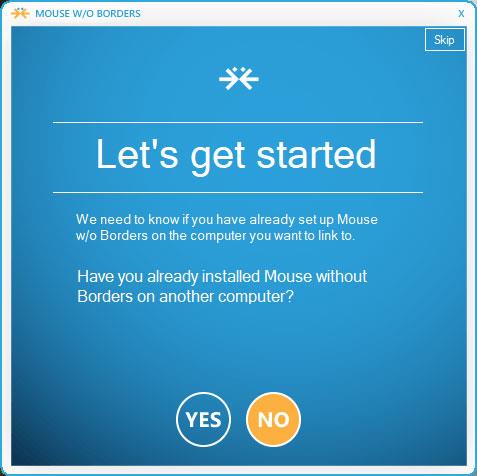
Práca s dvoma počítačmi súčasne je jednoduchšia ako kedykoľvek predtým, keď viete, ako zdieľať klávesnicu a myš medzi týmito dvoma počítačmi.
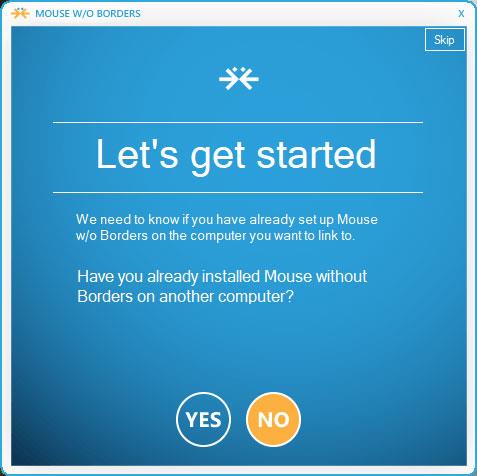
Práca s viacerými počítačmi súčasne nie je nezvyčajná. Notebook môžete napríklad použiť na chatovanie a stolný počítač na hranie hier. Potom môže byť prepínanie medzi dvoma strojmi na prístup a ovládanie každého z nich únavné a namáhavé. Vďaka oficiálnemu softvéru Microsoft Garage s názvom Mouse without Borders , môžu používatelia zdieľať svoju klávesnicu a myš medzi dvoma počítačmi so systémom Windows 10 , takže sa medzi nimi nemusia presúvať.
Krok 1: Po inštalácii vyhľadajte softvér v ponuke Štart, otvorte ho a vyberte možnosť Nie. Softvér vám poskytne bezpečnostný kód.
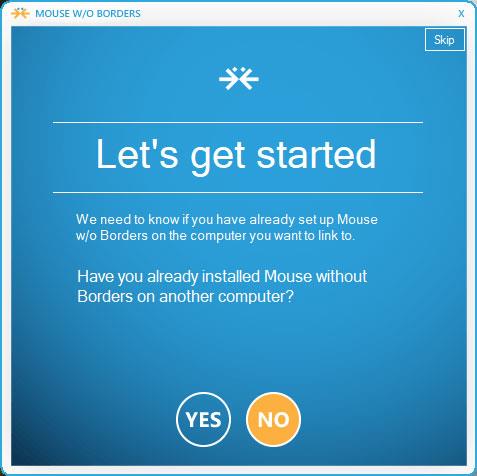
Krok 2: Pokračujte v inštalácii tohto softvéru na druhom počítači a vyberte možnosť Áno a zadajte existujúci bezpečnostný kód.
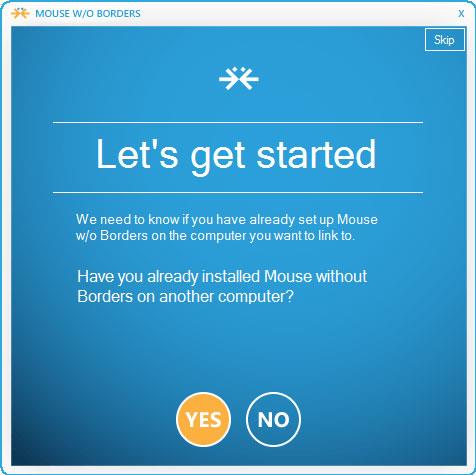
Krok 3: Kliknutím na prepojenie spustíte prepojenie dvoch počítačov. Ak je pripojenie úspešné, softvér zobrazí upozornenie na obrazovkách oboch počítačov.
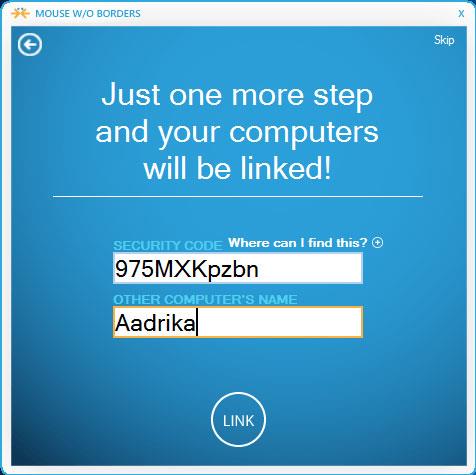
Krok 4: Pokračujte kliknutím na tlačidlo Ďalej na oboch obrazovkách a výberom položky Hotovo dokončite proces inštalácie.

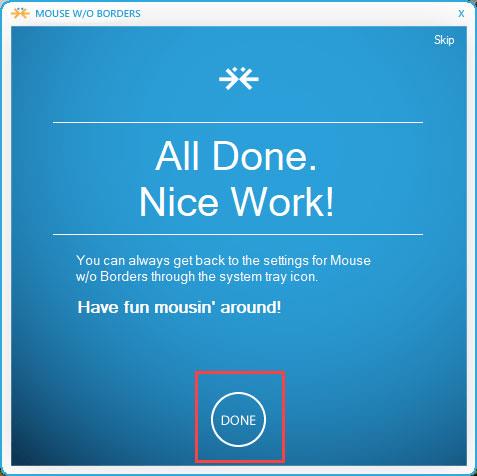
Odteraz môžete používať myš a klávesnicu na jednom počítači na ovládanie oboch počítačov. Vďaka tomu bude zdieľanie súborov a priečinkov jednoduchšie. Stačí potiahnuť myšou do pravého rohu obrazovky a zobrazí sa vám displej druhého počítača.
V sekcii nastavení softvér umožňuje používateľom nastaviť druhý počítač vľavo namiesto predvoleného nastavenia vpravo. Ak chcete zmeniť polohu, stačí presunúť myšou. Ak sa dva počítače nachádzajú v dvoch rôznych miestnostiach, vyberte možnosť Dva riadky , aby ste zmenili umiestnenie zariadenia vzhľadom na fyzické umiestnenie.

Zdieľanie klávesnice a myši so softvérom Mouse without Borders je veľmi jednoduché, používatelia nemusia nastavovať nič iné. Ak chcete, môžete prejsť na položku Ďalšie možnosti a prispôsobiť rozšírené nastavenia, ako je súčasné uzamknutie zariadenia, vytváranie snímok obrazovky... V súčasnosti má softvér iba verziu pre systém Windows.
Ak chcete zdieľať myš a klávesnicu medzi dvoma počítačmi s iným operačným systémom Windows alebo Mac, prečítajte si článok: Zdieľanie klávesnice a myši pre viacero počítačov
Veľa štastia!
Režim Kiosk v systéme Windows 10 je režim na používanie iba 1 aplikácie alebo prístup iba k 1 webovej lokalite s hosťami.
Táto príručka vám ukáže, ako zmeniť alebo obnoviť predvolené umiestnenie priečinka Camera Roll v systéme Windows 10.
Úprava súboru hosts môže spôsobiť, že nebudete môcť pristupovať na internet, ak súbor nie je správne upravený. Nasledujúci článok vás prevedie úpravou súboru hosts v systéme Windows 10.
Zmenšenie veľkosti a kapacity fotografií vám uľahčí ich zdieľanie alebo odosielanie komukoľvek. Najmä v systéme Windows 10 môžete hromadne meniť veľkosť fotografií pomocou niekoľkých jednoduchých krokov.
Ak nepotrebujete zobrazovať nedávno navštívené položky a miesta z bezpečnostných dôvodov alebo z dôvodov ochrany osobných údajov, môžete to jednoducho vypnúť.
Spoločnosť Microsoft práve vydala aktualizáciu Windows 10 Anniversary Update s mnohými vylepšeniami a novými funkciami. V tejto novej aktualizácii uvidíte veľa zmien. Od podpory stylusu Windows Ink až po podporu rozšírenia prehliadača Microsoft Edge sa výrazne zlepšila ponuka Štart a Cortana.
Jedno miesto na ovládanie mnohých operácií priamo na systémovej lište.
V systéme Windows 10 si môžete stiahnuť a nainštalovať šablóny skupinovej politiky na správu nastavení Microsoft Edge a táto príručka vám ukáže tento proces.
Tmavý režim je rozhranie s tmavým pozadím v systéme Windows 10, ktoré pomáha počítaču šetriť energiu batérie a znižovať vplyv na oči používateľa.
Panel úloh má obmedzený priestor a ak pravidelne pracujete s viacerými aplikáciami, môže sa stať, že vám rýchlo dôjde miesto na pripnutie ďalších obľúbených aplikácií.









