Ako zaznamenať obrazovku prenosného počítača so systémom Windows 11

V tomto článku vás Tips.BlogCafeIT prevedú, ako zaznamenať obrazovku prenosného počítača so systémom Windows 11.

V tomto článku vás Tips.BlogCafeIT prevedú rôznymi spôsobmi zaznamenávania obrazovky prenosného počítača so systémom Windows 11 . Existuje len jeden spôsob, ako použiť predinštalovaný softvér ( Xbox Game Bar ), iné spôsoby si musíte stiahnuť a nainštalovať ďalší softvér.
Ako zaznamenať obrazovku prenosného počítača so systémom Windows 11
Xbox Game Bar je predinštalovaný v systéme Windows 11. Existuje niekoľko vecí, ktoré si môžete prispôsobiť pomocou Xbox Game Bar, ale v tomto článku sa zameriame len na to, ako zaznamenať obrazovku a ako získať prístup k súboru so záznamom obrazovky.
Krok 1 : Otvorte program, ktorý chcete nahrať, a vyberte ho ako zameranie.
Krok 2 : Otvorte Xbox Game Bar a kliknite na tlačidlo Record (okrúhle tlačidlo s bielou bodkou v strede). Herný panel Xbox môžete rýchlo otvoriť stlačením klávesov Win + G alebo vyhľadávaním.
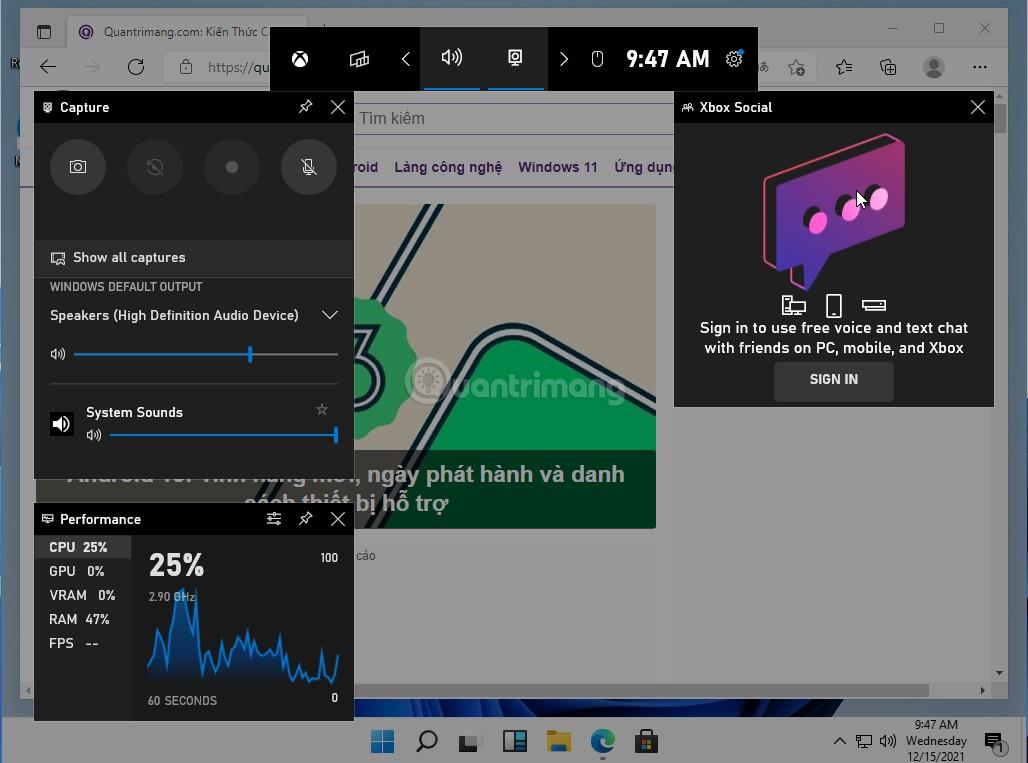
B3 : Čas nahrávania videa sa zobrazuje v pravom rohu vedľa červenej bodky. Nahrávanie obrazovky môžete zastaviť stlačením štvorcového tlačidla Stop .
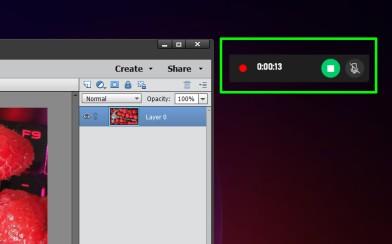
Krok 4 : Znova otvorte herný panel Xbox a kliknite na položku Zobraziť všetky zábery , aby ste si prezreli video zo zachytenej obrazovky, odstránili alebo otvorili priečinok, v ktorom sú uložené v počítači.
Poznámka : Xbox Game Bar nepodporuje nahrávanie obrazovky pracovnej plochy a Prieskumníka súborov na počítačoch so systémom Windows.
Ako viete, PowerPoint možno použiť aj na záznam obrazovky počítača. Tu je postup:
Krok 1 : Otvorte prázdnu prezentáciu alebo akúkoľvek existujúcu prezentáciu.
Krok 2 : Kliknite na kartu Vložiť, vyhľadajte Médiá a potom kliknite na Nahrávanie obrazovky.
Krok 3 : Kliknite na tlačidlo Vybrať oblasť v hornej časti obrazovky a potom nakreslite oblasť, v ktorej chcete zaznamenať obrazovku. Túto ponuku môžete použiť aj na povolenie/zakázanie nahrávania zvuku a skrytie/zobrazenie ukazovateľa myši.
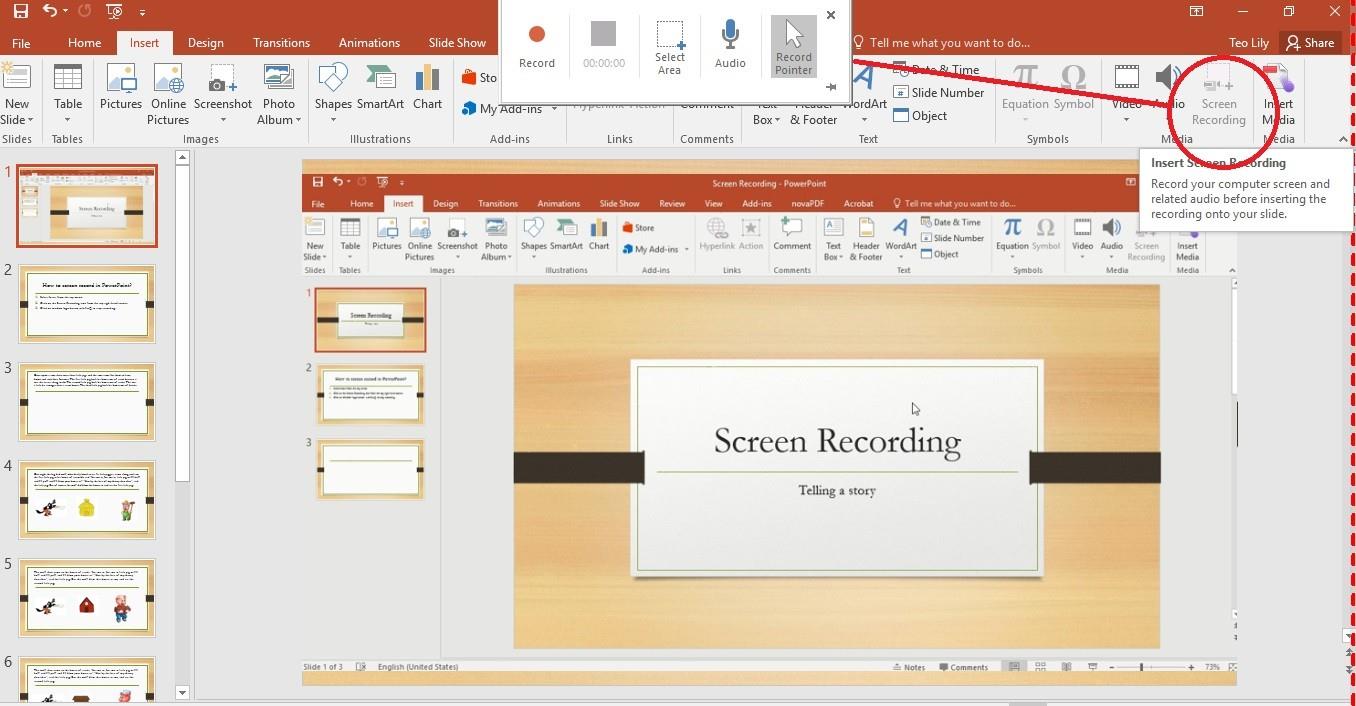
Krok 4 : Po výbere oblasti stlačte Record , čím spustíte nahrávanie obrazovky.
Krok 5 : Stlačte tlačidlo pauzy vždy, keď potrebujete zastaviť, a stlačením Record pokračujte v nahrávaní obrazovky. Po nahraní skladby stlačte tlačidlo Stop alebo stlačte kombináciu klávesov Win + Shift + Q.
Krok 6 : Video nahrávanie obrazovky sa okamžite vloží do prezentácie. Ak ho chcete uložiť niekde inde, kliknite pravým tlačidlom myši na video a vyberte možnosť Uložiť médium ako. Vyberte priečinok, do ktorého chcete uložiť súbor MP4 videa.
ShareX je bezplatný softvér na nahrávanie obrazovky, ktorý vám umožňuje zaznamenať obrazovku a uložiť ju ako video vo formáte MP4 alebo obrázok GIF. Musíte si stiahnuť ShareX , nainštalovať ho a potom postupujte podľa týchto krokov:
Krok 1: Kliknite na Zachytiť a potom vyberte Nahrávanie obrazovky na vytvorenie videa MP4 alebo Nahrávka obrazovky (GIF) na vytvorenie obrázka GIF. Môžete tiež stlačiť klávesovú skratku Shift + Print Screen, ak chcete nahrať video na obrazovke vo formáte MP4, a Ctrl + Shift + Print Screen na vytvorenie obrázka GIF.
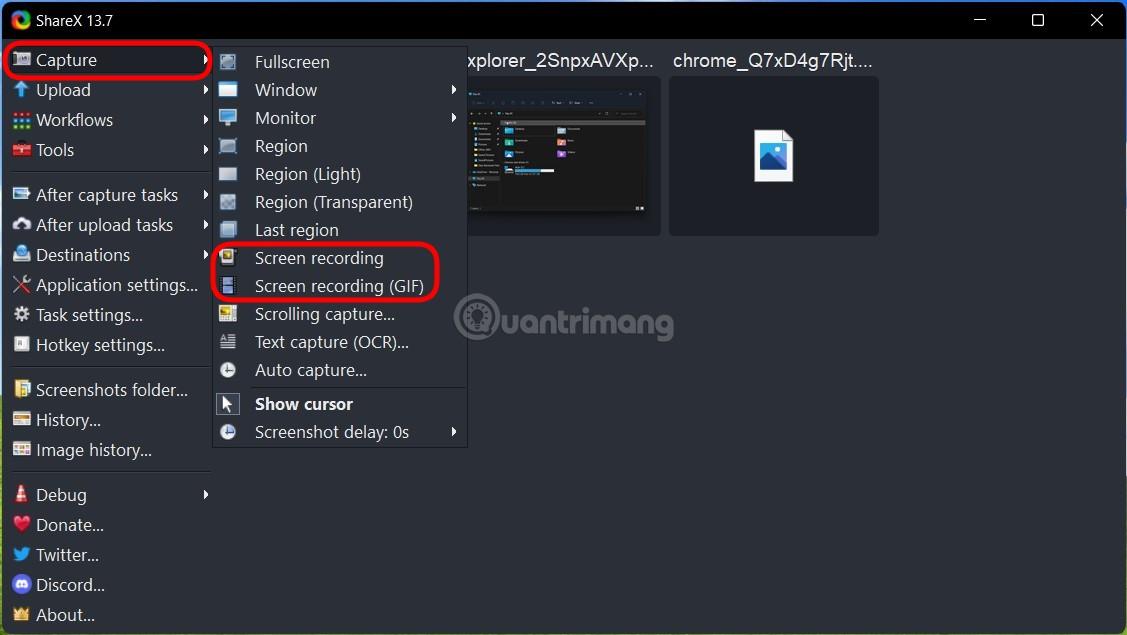
Krok 2 : Vyberte oblasť, ktorú chcete zaznamenať. Nahrávanie sa spustí hneď, ako si vyberiete. Kliknutím a potiahnutím vytvoríte oblasť nahrávania videa. Ak chcete okno otočiť, umiestnite kurzor myši nad okno tak, aby bolo zvýraznené, a potom na okno kliknite raz. Ak chcete nahrať celú obrazovku, vyberte pracovnú plochu.
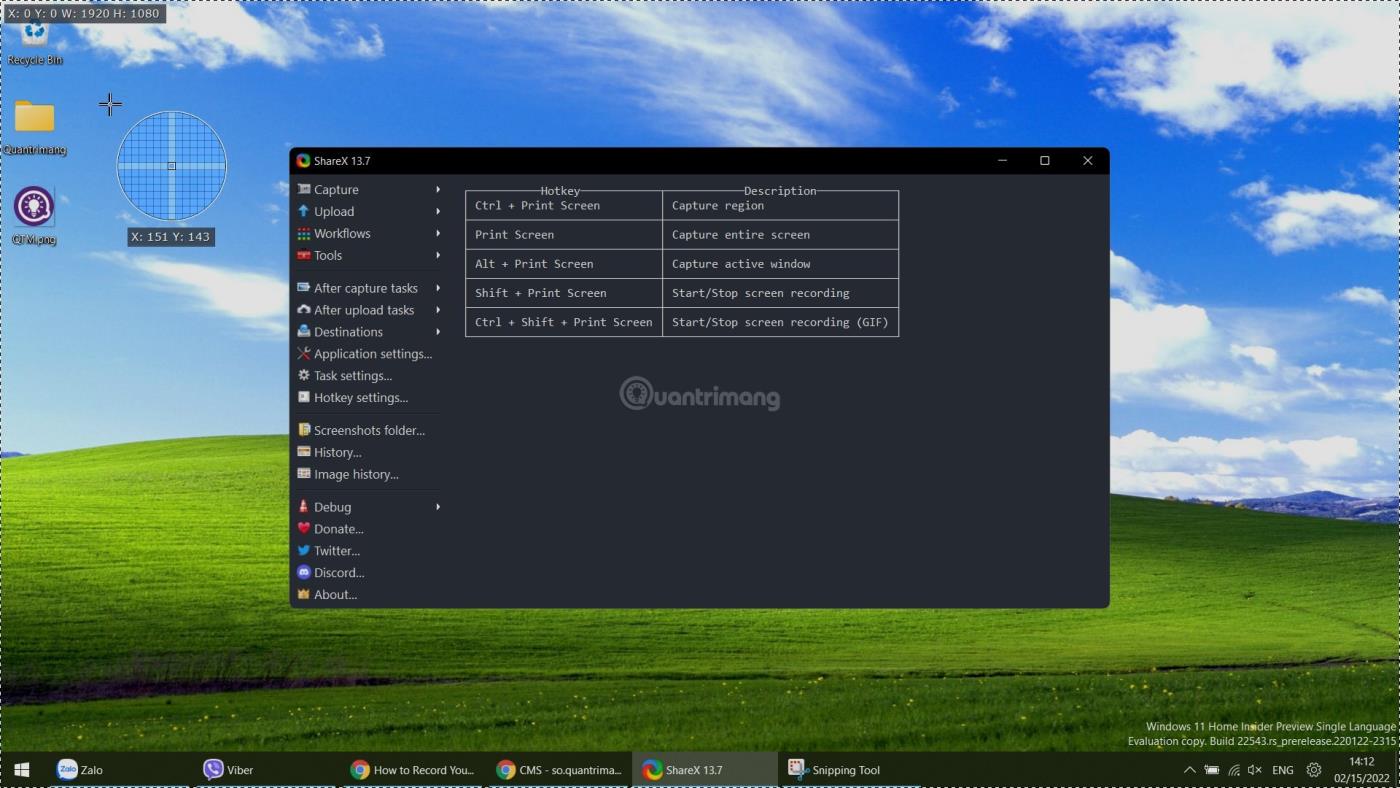
Krok 3 : Ak chcete zastaviť nahrávanie, kliknite pravým tlačidlom myši na červené tlačidlo na paneli úloh a vyberte možnosť Zastaviť. Stlačením tlačidla Prerušiť zastavíte nahrávanie a zahodíte video, ktoré ste práve nahrali.
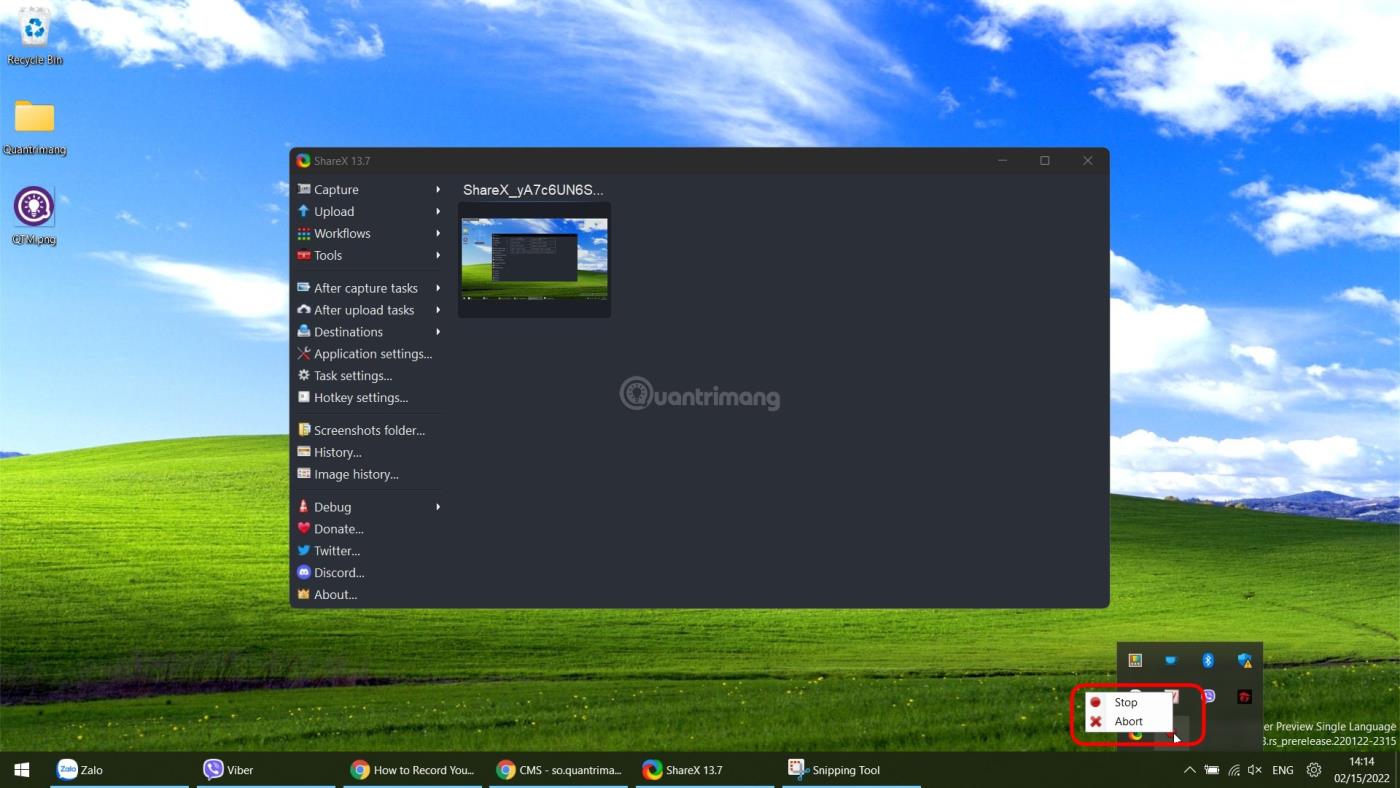
Krok 4 : Vyberte video v ShareX, aby ste ho otvorili, alebo naň kliknite pravým tlačidlom myši a potom kliknite na Otvoriť > Priečinok , čím získate prístup k umiestneniu ukladania súboru. Tu môžete upravovať, zdieľať alebo premenovať...
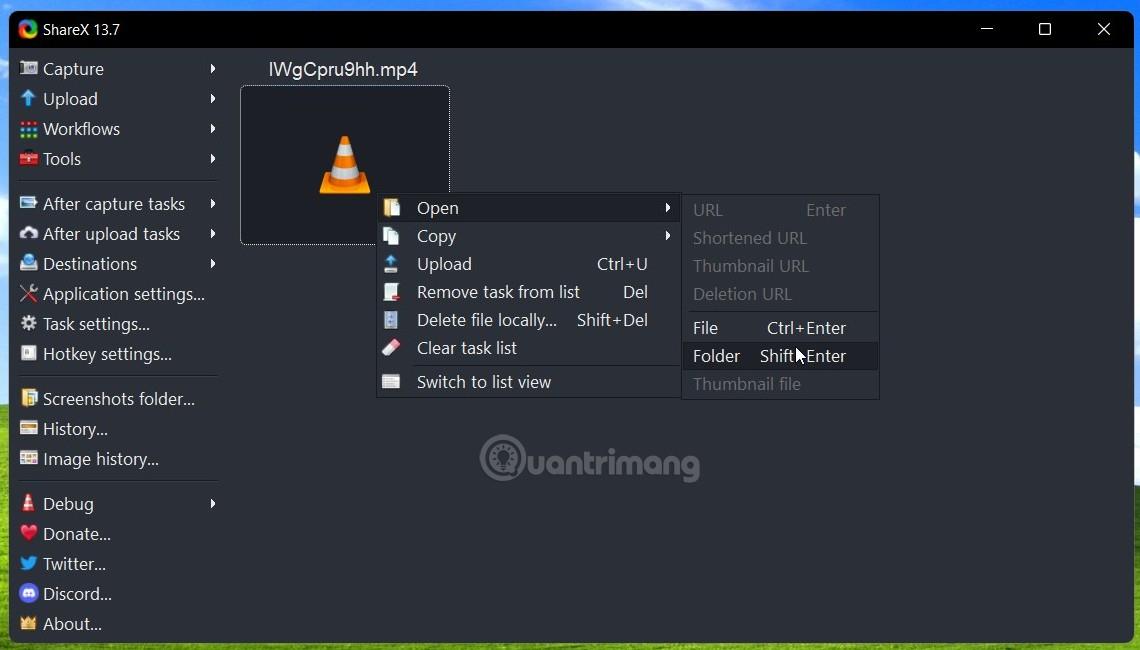
OBS Studio je pomerne populárny softvér medzi streamermi, pretože je zadarmo a má schopnosť streamovať obsah na rôzne platformy. V tomto článku sa však zameriame iba na schopnosť tohto softvéru zaznamenávať obrazovku.
Krok 1 : Musíte si stiahnuť a nainštalovať OBS Studio . Keď prvýkrát spustíte OBS Studio, budete mať na výber, na čo chcete nástroj použiť. Ak nevysielate, kliknite na druhú možnosť a optimalizujte nahrávanie obrazovky.
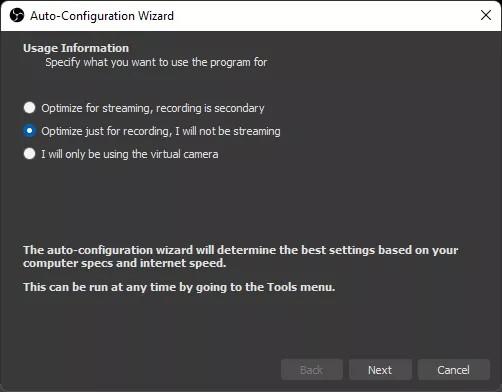
Krok 2 : Na hlavnej obrazovke aplikácie kliknite na tlačidlo plus (znamienko +) v časti Zdroje a pridajte zdroj obsahu.
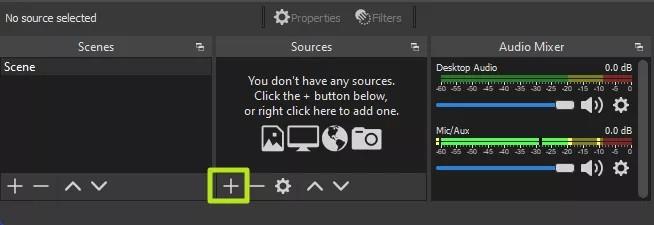
Krok 3 : Zvoľte Display Capture .
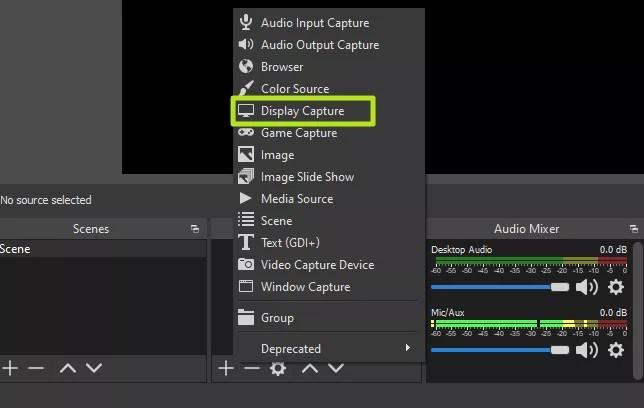
Krok 4 : Kliknite na tlačidlo OK. Namiesto funkcie Display Capture môžete zdroj obsahu pomenovať ľubovoľne.
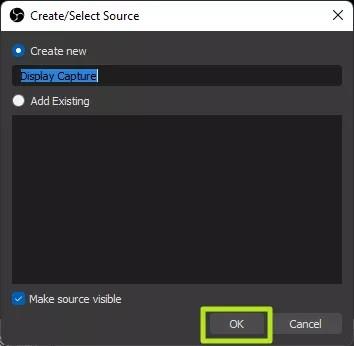
Krok 5 : Vyberte obrazovku, ktorú chcete zaznamenať (ak existuje viacero obrazoviek), potom kliknite na tlačidlo OK.
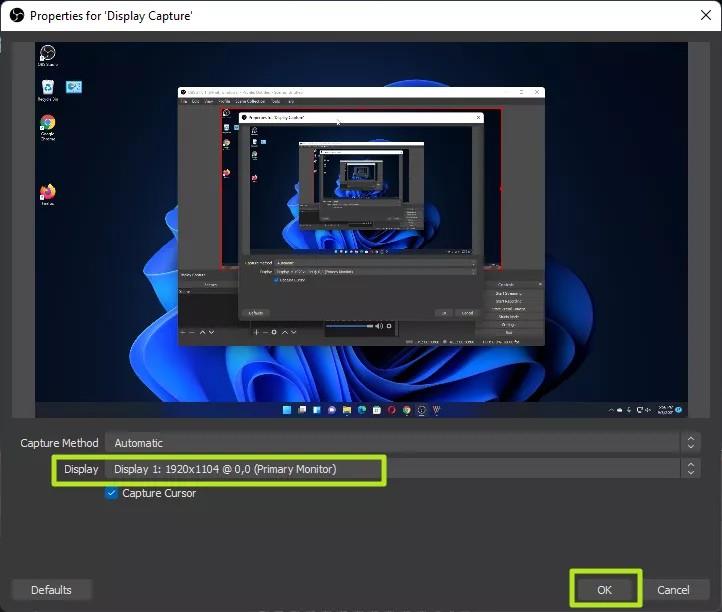
Krok 6 : Kliknite na tlačidlo Spustiť nahrávanie .
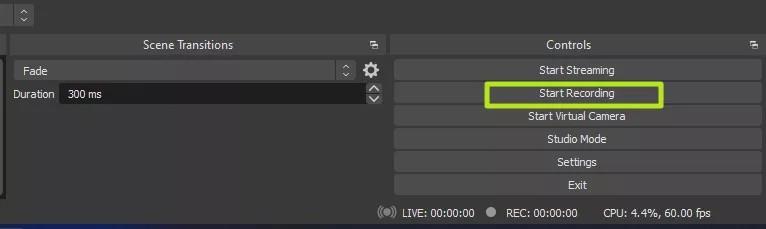
Krok 7 : Minimalizujte OBS, ak je nahrávaná obrazovka obrazovkou s otvoreným OBS.
B8 . Po dokončení nahrávania klepnite na Zastaviť nahrávanie v OBS.
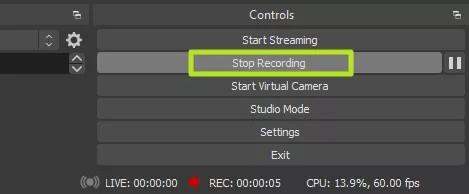
V predvolenom nastavení sa záznamy obrazovky pomocou OBS Studio budú ukladať do priečinka Videá v systéme Windows 11. Predvolene sa budú ukladať vo formáte .mkv. Ak chcete upraviť a uložiť vo formáte .mp4, musíte prejsť do Nastavenia > Výstup v OBS Studio.
Vyššie sú uvedené nástroje a softvér, ktoré vám pomôžu zaznamenať obrazovku vášho prenosného počítača so systémom Windows 11. Existuje mnoho ďalších nástrojov, ale Tips.BlogCafeIT ich nemôže uviesť všetky. Ak máte nejaké dobré návrhy, podeľte sa o ne s nami.
Režim Kiosk v systéme Windows 10 je režim na používanie iba 1 aplikácie alebo prístup iba k 1 webovej lokalite s hosťami.
Táto príručka vám ukáže, ako zmeniť alebo obnoviť predvolené umiestnenie priečinka Camera Roll v systéme Windows 10.
Úprava súboru hosts môže spôsobiť, že nebudete môcť pristupovať na internet, ak súbor nie je správne upravený. Nasledujúci článok vás prevedie úpravou súboru hosts v systéme Windows 10.
Zmenšenie veľkosti a kapacity fotografií vám uľahčí ich zdieľanie alebo odosielanie komukoľvek. Najmä v systéme Windows 10 môžete hromadne meniť veľkosť fotografií pomocou niekoľkých jednoduchých krokov.
Ak nepotrebujete zobrazovať nedávno navštívené položky a miesta z bezpečnostných dôvodov alebo z dôvodov ochrany osobných údajov, môžete to jednoducho vypnúť.
Spoločnosť Microsoft práve vydala aktualizáciu Windows 10 Anniversary Update s mnohými vylepšeniami a novými funkciami. V tejto novej aktualizácii uvidíte veľa zmien. Od podpory stylusu Windows Ink až po podporu rozšírenia prehliadača Microsoft Edge sa výrazne zlepšila ponuka Štart a Cortana.
Jedno miesto na ovládanie mnohých operácií priamo na systémovej lište.
V systéme Windows 10 si môžete stiahnuť a nainštalovať šablóny skupinovej politiky na správu nastavení Microsoft Edge a táto príručka vám ukáže tento proces.
Tmavý režim je rozhranie s tmavým pozadím v systéme Windows 10, ktoré pomáha počítaču šetriť energiu batérie a znižovať vplyv na oči používateľa.
Panel úloh má obmedzený priestor a ak pravidelne pracujete s viacerými aplikáciami, môže sa stať, že vám rýchlo dôjde miesto na pripnutie ďalších obľúbených aplikácií.









