Ako zapnúť/vypnúť upozornenia na zabezpečenie a údržbu v systéme Windows 10

V tomto článku vám Quantriman ukáže, ako zapnúť alebo vypnúť upozornenia na zabezpečenie a údržbu v systéme Windows 10.

V predvolenom nastavení systém Windows automaticky kontroluje problémy súvisiace so službou Windows Update, sieťovou bránou firewall, riešením problémov so systémom Windows a ďalšími položkami a v prípade zistenia problému vám pošle upozornenie. V tomto článku vám Quantriman ukáže, ako zapnúť alebo vypnúť upozornenia na zabezpečenie a údržbu v systéme Windows 10 .
Upozornenia zabezpečenia a údržby v systéme Windows 10 môžete povoliť alebo zakázať pomocou:
Poďme zistiť podrobne, ako to urobiť, prostredníctvom článku nižšie!
1. Použite aplet Zabezpečenie a údržba ovládacieho panela
Ak chcete otvoriť okno Zabezpečenie a údržba , napíšte Zabezpečenie a údržba do poľa Hľadať na paneli úloh systému Windows a vyberte ho z výsledkov.
Kliknite na odkaz Zmeniť nastavenia zabezpečenia a údržby na ľavej strane.
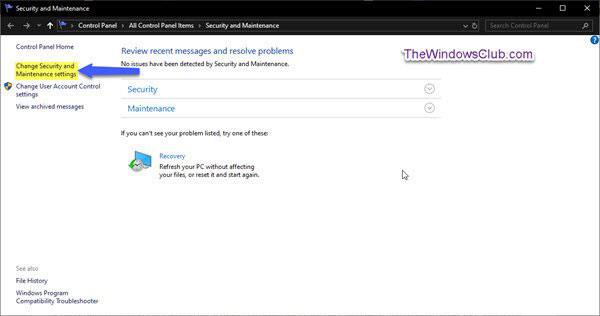
Kliknite na odkaz Zmeniť nastavenia zabezpečenia a údržby
Vyberte (ak chcete aktivovať) alebo zrušte označenie (ak chcete vypnúť) požadované upozornenia na zabezpečenie a údržbu, potom kliknite na OK.
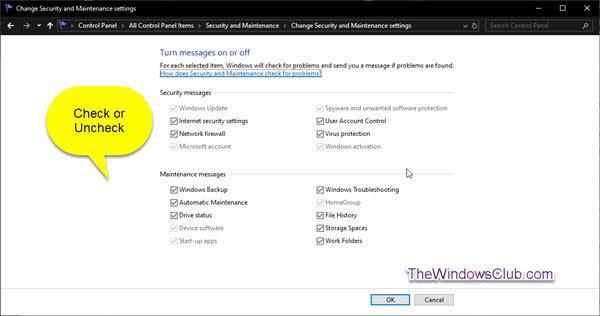
Povoľte/zakážte požadované upozornenia na zabezpečenie a údržbu
Teraz môžete opustiť okno Zabezpečenie a údržba .
2. Vypnite upozornenia zabezpečenia a údržby pomocou GPO
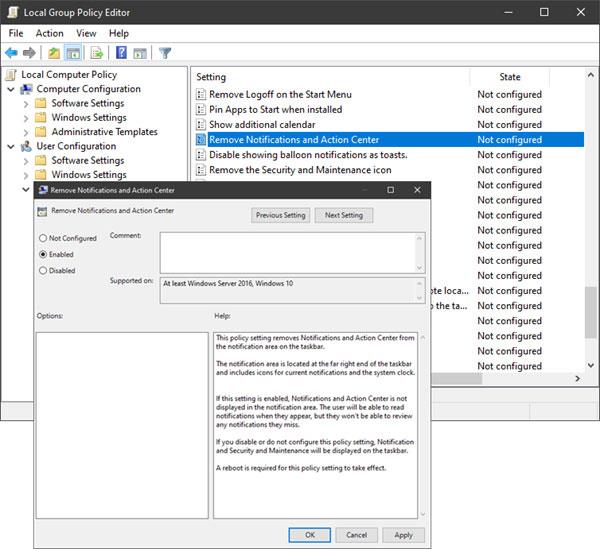
Vypnite upozornenia zabezpečenia a údržby pomocou GPO
Spustením gpedit.msc otvorte Editor zásad skupiny a prejdite na nasledujúce nastavenia:
User Configuration > Administrative Templates > Start Menu and TaskbarDvakrát kliknite na položku Odstrániť upozornenia a centrum akcií a nastavte ju na možnosť Povolené.
Nastavením tejto politiky sa odstránia upozornenia a centrum akcií z oblasti oznámení na paneli úloh. Oblasť oznámení sa nachádza úplne vpravo na paneli úloh a obsahuje ikony pre aktuálne upozornenia a systémové hodiny.
Ak je toto nastavenie povolené, v oblasti oznámení sa nebudú zobrazovať upozornenia a centrum akcií . Používatelia si budú môcť prečítať upozornenia tak, ako sa zobrazujú, ale nebudú môcť skontrolovať žiadne upozornenia, ktoré zmeškajú. Ak toto nastavenie politiky zakážete alebo nenakonfigurujete, na paneli úloh sa zobrazí Centrum oznámení a akcií . Na to, aby sa toto nastavenie politiky prejavilo, je potrebný reštart.
3. Vypnite upozornenia zabezpečenia a údržby pomocou Editora databázy Registry
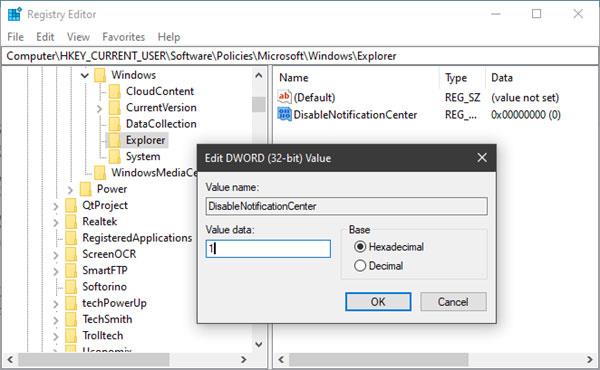
Vypnite upozornenia týkajúce sa zabezpečenia a údržby pomocou Editora databázy Registry
Spustite regedit , aby ste otvorili Editor databázy Registry a prejdite na nasledujúci kľúč:
HKEY_CURRENT_USER\SOFTWARE\Policies\Microsoft\Windows\ExplorerKliknite pravým tlačidlom myši na Windows , vyberte Nový > Kľúč . Pomenujte ho Prieskumník.
Teraz kliknite pravým tlačidlom myši na Prieskumník , vyberte Nový > Hodnota DWORD (32-bitová) .
Pomenujte ho DisableNotificationCenter . Potom naň dvakrát kliknite a nastavte jeho hodnotu na 1 .
Ak Prieskumník neexistuje, musíte ho vytvoriť.
Režim Kiosk v systéme Windows 10 je režim na používanie iba 1 aplikácie alebo prístup iba k 1 webovej lokalite s hosťami.
Táto príručka vám ukáže, ako zmeniť alebo obnoviť predvolené umiestnenie priečinka Camera Roll v systéme Windows 10.
Úprava súboru hosts môže spôsobiť, že nebudete môcť pristupovať na internet, ak súbor nie je správne upravený. Nasledujúci článok vás prevedie úpravou súboru hosts v systéme Windows 10.
Zmenšenie veľkosti a kapacity fotografií vám uľahčí ich zdieľanie alebo odosielanie komukoľvek. Najmä v systéme Windows 10 môžete hromadne meniť veľkosť fotografií pomocou niekoľkých jednoduchých krokov.
Ak nepotrebujete zobrazovať nedávno navštívené položky a miesta z bezpečnostných dôvodov alebo z dôvodov ochrany osobných údajov, môžete to jednoducho vypnúť.
Spoločnosť Microsoft práve vydala aktualizáciu Windows 10 Anniversary Update s mnohými vylepšeniami a novými funkciami. V tejto novej aktualizácii uvidíte veľa zmien. Od podpory stylusu Windows Ink až po podporu rozšírenia prehliadača Microsoft Edge sa výrazne zlepšila ponuka Štart a Cortana.
Jedno miesto na ovládanie mnohých operácií priamo na systémovej lište.
V systéme Windows 10 si môžete stiahnuť a nainštalovať šablóny skupinovej politiky na správu nastavení Microsoft Edge a táto príručka vám ukáže tento proces.
Tmavý režim je rozhranie s tmavým pozadím v systéme Windows 10, ktoré pomáha počítaču šetriť energiu batérie a znižovať vplyv na oči používateľa.
Panel úloh má obmedzený priestor a ak pravidelne pracujete s viacerými aplikáciami, môže sa stať, že vám rýchlo dôjde miesto na pripnutie ďalších obľúbených aplikácií.









