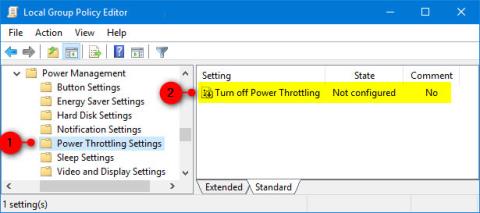Väčšina ľudí so systémom Windows má rada spustených viacero aplikácií naraz a často to, čo beží na pozadí, môže vybíjať batériu.
Možno si pamätáte niektoré z testov batérie, ktoré Microsoft vykonal v januári 2017 s Windowsom 10 build 15002. Power Throttling bol jedným z týchto testov a viedol k úspore až 11 % spotreby energie zariadenia. CPU v niektorých prípadoch.
Funkcia Power Throttling
V zostave Windows 10 16176 spoločnosť Microsoft využila moderné kremíkové funkcie na spúšťanie úloh na pozadí energeticky efektívnym spôsobom, čím výrazne zlepšila výdrž batérie a zároveň umožnila používateľom využívať možnosti multitaskingu. Výkonné povinnosti systému Windows. Vďaka funkcii Power Throttling, keď je spustená úloha na pozadí, systém Windows prepne CPU do energeticky najefektívnejšieho prevádzkového režimu – práca sa vykoná, ale množstvo batérie spotrebovanej na túto prácu je minimálne.
Ako funguje Power Throttling? Spoločnosť Microsoft zabudovala do systému Windows sofistikovaný detekčný systém, aby poskytoval skvelý výkon pre aplikácie, ktoré používate, a zároveň reguloval úrovne napájania na pozadí. Operačný systém určuje prácu, ktorá je pre vás dôležitá (aplikácie v popredí, aplikácie na streamovanie hudby, ako aj ďalšie dôležité kategórie práce odvodené z potrieb spustenej aplikácie a aplikácií, s ktorými používateľ komunikuje). Hoci táto detekcia funguje dobre pre väčšinu aplikácií, ak si náhodou všimnete aplikáciu, ktorá je negatívne ovplyvnená funkciou Power Throttling, Microsoft to naozaj chce vedieť! Môžete urobiť 3 veci:
1. Poskytnite spätnú väzbu. Spustite Centrum spätnej väzby a odošlite spätnú väzbu v kategórii Napájanie a batéria > Obmedzené aplikácie .
2. Ovládajte Power Throttling v celom systéme pomocou Power Slider. Systém Windows najviac pracuje na udržaní procesora v rámci jeho výkonového rozsahu, keď ste vybrali možnosť Šetrič batérie, Lepšia batéria alebo Lepší výkon a úplne sa vypne, keď vyberiete možnosť Najlepší výkon.
3. Zrušte začiarknutie jednotlivých aplikácií v položke Power Throttling zrušením začiarknutia políčka Nechajte systém Windows rozhodnúť, kedy môže byť táto aplikácia spustená na pozadí v položkách Využitie batérie aplikáciou a Znížiť prácu aplikácie, keď je na pozadí .
Počnúc systémom Windows 10 verzie 1709 môžete povoliť alebo zakázať funkciu Power Throttling. Ak povolíte Power Throttling, používatelia budú môcť použiť svoje vlastné nastavenia Power Throttling, ako je uvedené vyššie.
Počnúc systémom Windows 10 build 21364 má Správca úloh novú experimentálnu funkciu s názvom Eco mode , ktorá používateľom dáva možnosť šetriť prostriedky procesu.
Ďalej vám táto príručka ukáže, ako povoliť alebo zakázať funkciu Power Throttling pre všetkých používateľov v systéme Windows 10.
Poznámka :
- Ak chcete povoliť alebo zakázať funkciu Power Throttling, musíte byť prihlásení s právami správcu.
- Power Throttling je v súčasnosti k dispozícii iba pre procesory s technológiou Intel Speed Shift, ktorá je k dispozícii v procesoroch Intel Core 6. generácie (a novších) – Microsoft tiež pracuje na rozšírení podpory pre iné procesory v blízkej budúcnosti.
Povolenie alebo zakázanie funkcie Power Throttling pomocou Editora miestnych zásad skupiny
Editor miestnych zásad skupiny je k dispozícii iba vo verziách Windows 10 Pro, Enterprise a Education.
1. Otvorte Editor miestnej politiky skupiny .
2. V ľavom paneli Editora miestnej politiky skupiny prejdite na nižšie uvedené umiestnenie.
Computer Configuration\Administrative Templates\System\Power Management\Power Throttling Settings

3. Napravo od Nastavenia obmedzovania výkonu v Editore miestnych zásad skupiny dvakrát kliknite na zásadu Vypnúť obmedzovanie napájania a upravte ju.
4. Vykonajte krok 5 (pre zapnutie) alebo krok 6 (pre vypnutie) nižšie v závislosti od toho, čo chcete urobiť.
5. Ak chcete povoliť funkciu Power Throttling, vyberte možnosť Not Configured alebo Disabled , kliknite na tlačidlo OK a prejdite na krok 7 nižšie. Nie je nakonfigurované je predvolené nastavenie.
6. Ak chcete vypnúť funkciu Power Throttling, zvoľte Enabled , kliknite na OK a prejdite na krok 7 nižšie.

7. Zatvorte Editor miestnej politiky skupiny.
8. Reštartujte počítač, aby ste použili zmeny.