Ako zapnúť WiFi v systéme Windows 10

Ak používate prenosný počítač so systémom Windows 10 a neviete, ako zapnúť WiFi, pozrite si naše pokyny nižšie, ako zapnúť WiFi.

Takmer každý notebook má WiFi kartu, ktorá pomáha pripojiť sa k internetu cez WiFi. Ak používate prenosný počítač so systémom Windows 10 a neviete, ako zapnúť WiFi, prečítajte si naše pokyny nižšie.
Ak chcete zapnúť WiFi v systéme Windows 10, budete mať niekoľko spôsobov:
Ako zapnúť WiFi v systéme Windows 10
Metóda 1: Použite skratku na otvorenie WiFi Win 10
Na niektorých modeloch notebookov sú k dispozícii skratky na rýchle zapnutie a vypnutie WiFi . Zvyčajne používajte kláves Fn v kombinácii s určitým klávesom F (na Acer je to F7). Podrobné pokyny nájdete v tomto článku: Ako veľmi rýchlo zapnúť a vypnúť Wifi na prenosnom počítači
Metóda 2: Zapnite WiFi Win 10 z ikony siete
Kliknutím ľavým tlačidlom myši na ikonu siete na paneli úloh > WiFi zapnite WiFi.
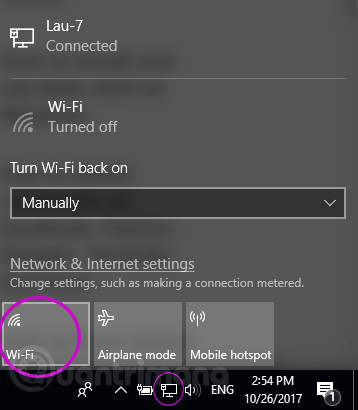
Metóda 3: Na zapnutie WiFi použite nastavenia siete
Na ikonu siete na paneli úloh kliknite pravým tlačidlom myši > Otvoriť nastavenia siete a internetu .
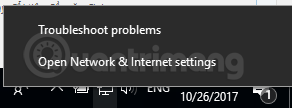
Vyberte kartu WiFi vľavo > prepnite stav z Vypnuté na Zapnuté a zapnite WiFi. Okrem toho si môžete zvoliť čas, kedy sa má systém po vypnutí automaticky znova zapnúť WiFi s možnosťami 1 hodina, 4 hodiny alebo 1 deň v časti Znova zapnúť Wi-Fi.

Metóda 4: Zapnite WiFi, keď nevidíte ikonu WiFi
Ak nevidíte ikonu WiFi v metóde 2 alebo kartu WiFi v metóde 3, môže to byť spôsobené tým, že sieť WiFi bola vypnutá v nastaveniach. Ak chcete znova otvoriť WiFi, postupujte takto:
Kliknite pravým tlačidlom myši na ikonu siete > Otvoriť nastavenia siete a internetu > vľavo vyberte Ethernet > prejdite nadol a vyberte Zmeniť možnosti adaptéra .
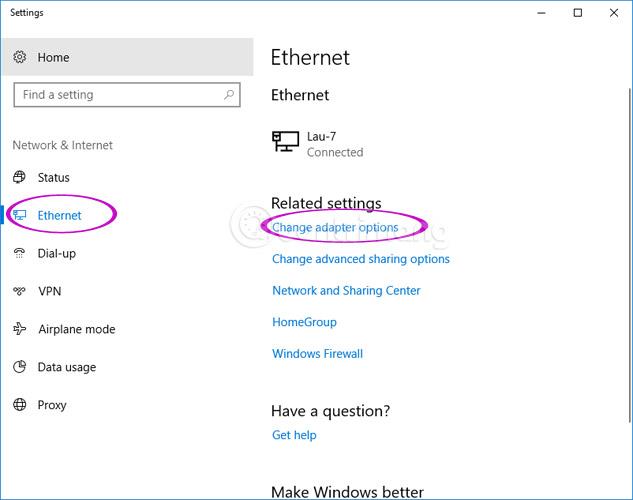
Tu kliknite pravým tlačidlom myši na Wi-Fi > Povoliť a potom zopakujte 1 z 3 vyššie uvedených krokov.
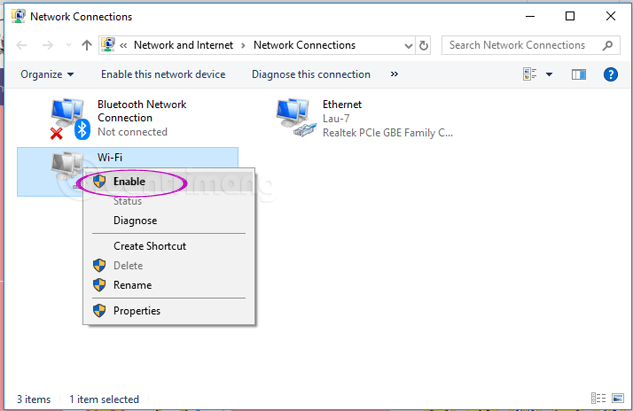
Poznámka: Článok s pokynmi k aktualizácii Windows 10 Fall Creators Update .
Ako pripojiť Windows 10 PC alebo zariadenie k WiFi
Ak bezdrôtová sieť zobrazuje svoj názov (známy aj ako jej SSID ), automaticky ju zistí akékoľvek zariadenie so systémom Windows 10 dostatočne blízko k oblasti pokrytia tejto siete. Umiestnením kurzora myši na ikonu internetu na systémovej lište uvidíte, že sieť WiFi je v dosahu. Zobrazí sa obsah „Sú dostupné pripojenia“ .
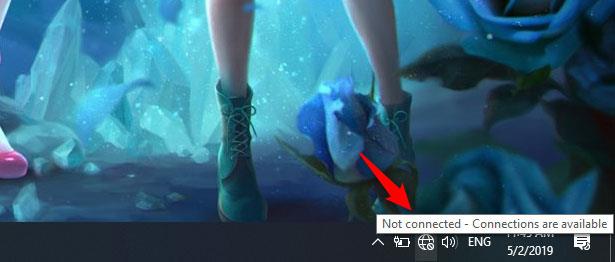
Možnosť pripojenia
Ak chcete získať prístup k zoznamu dostupných bezdrôtových sietí, kliknite na ikonu siete na systémovej lište systému Windows 10 a uvidíte nasledovné:
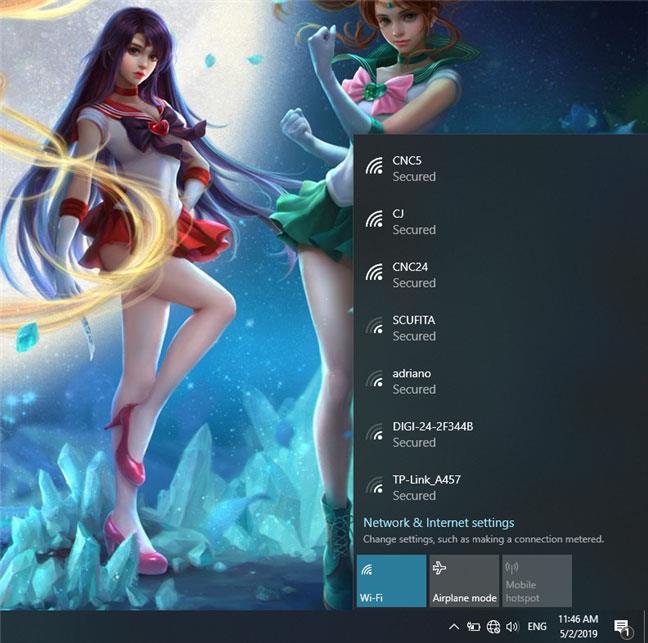
Siete sa objavujú v systéme Windows 10
Nájdite sieť, ku ktorej sa chcete pripojiť, a kliknite na jej názov. Ak ide o sieť, ktorú poznáte a plánujete sa k nej pravidelne pripájať, mali by ste tiež vybrať možnosť: „Pripojiť automaticky“. Týmto spôsobom sa vždy, keď je váš počítač alebo zariadenie so systémom Windows 10 v dosahu tejto bezdrôtovej siete, automaticky pripojí k sieti. Potom kliknite na Pripojiť.
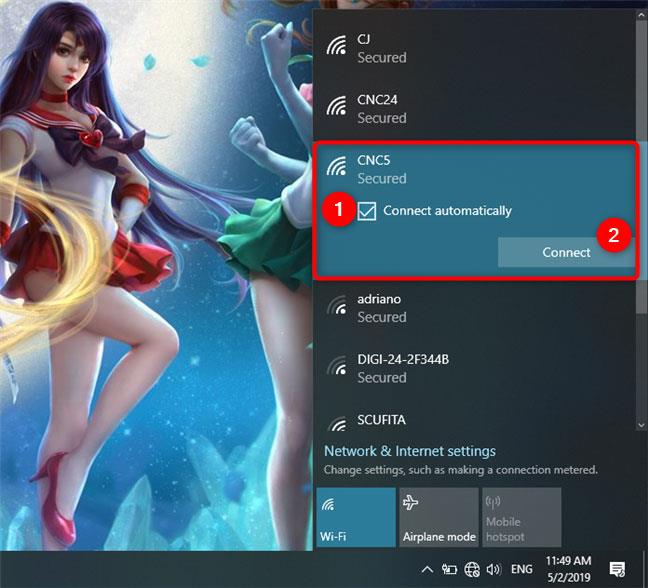
Pripojte sa k sieti Wi-Fi v systéme Windows 10
Po kliknutí na tlačidlo Pripojiť systém Windows 10 spustí kontrolu nastavení zabezpečenia bezdrôtovej siete. Po dokončení vás požiada o zadanie bezpečnostného kľúča. Toto je heslo, ktoré vyžaduje sieť na pripojenie k nej. Zadajte heslo a kliknite na Ďalej.
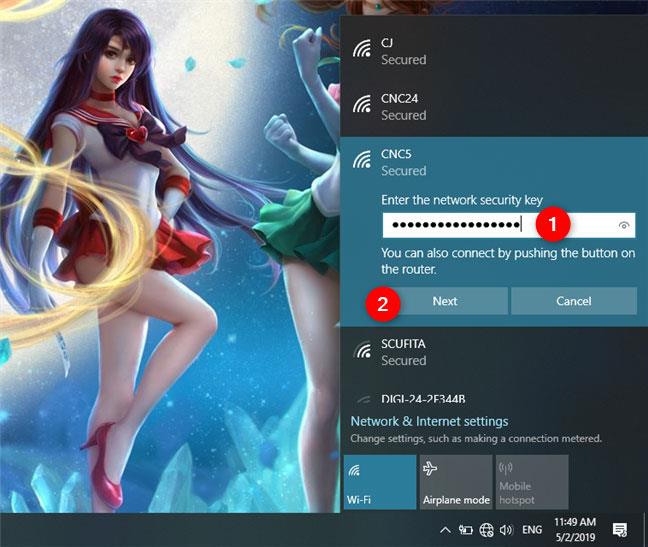
Zadajte heslo siete WiFi v systéme Windows 10
Ak smerovač podporuje WPS a táto funkcia je povolená, môžete sa pripojiť aj stlačením tlačidla WPS na smerovači.
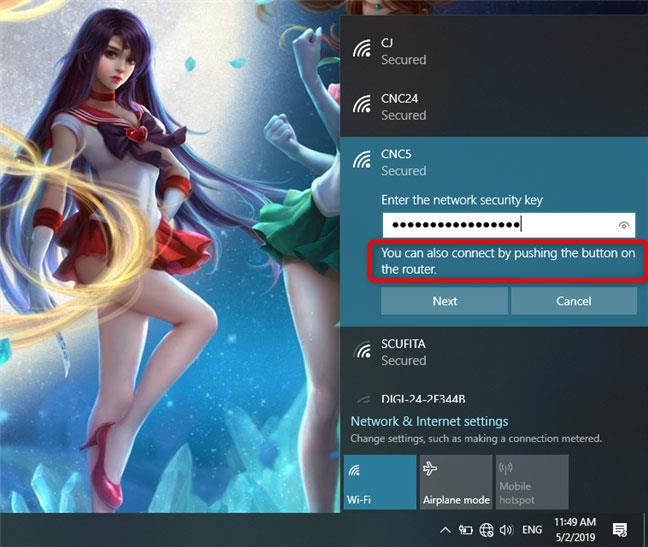
Vyberte a stlačte tlačidlo WPS na smerovači WiFi
Poznámka : Ak sa rozhodnete zadať heslo pre bezdrôtovú sieť, môžete skontrolovať správnosť hesla kliknutím na ikonu oka vpravo a potom kliknutím na tlačidlo Ďalej.
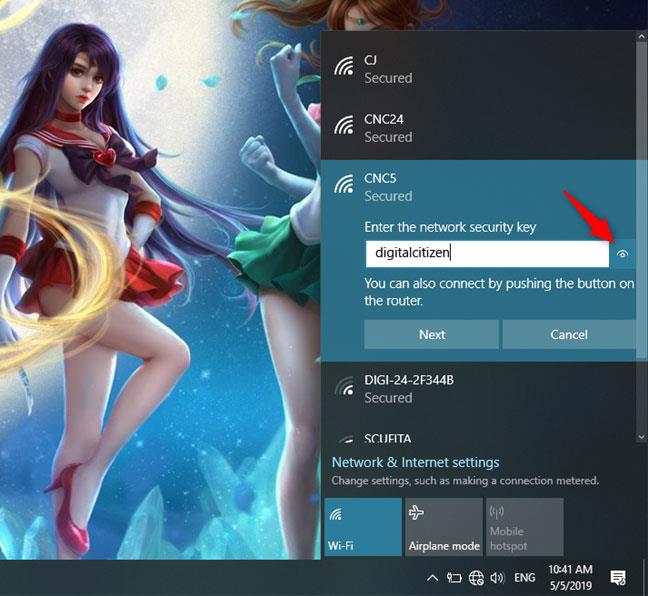
Znova skontrolujte svoje heslo
Keď váš počítač alebo zariadenie so systémom Windows 10 vytvorí pripojenie k bezdrôtovej sieti, zobrazí otázku, či chcete, aby bola vaša poloha súkromná alebo verejná.
Ak vyberiete možnosť Áno , vyberte možnosť „Povoliť, aby bol váš počítač viditeľný pre iné počítače a zariadenia v tejto sieti“ . Tu je to, čo by ste mali urobiť, ak sa pripájate k domácej alebo pracovnej bezdrôtovej sieti.
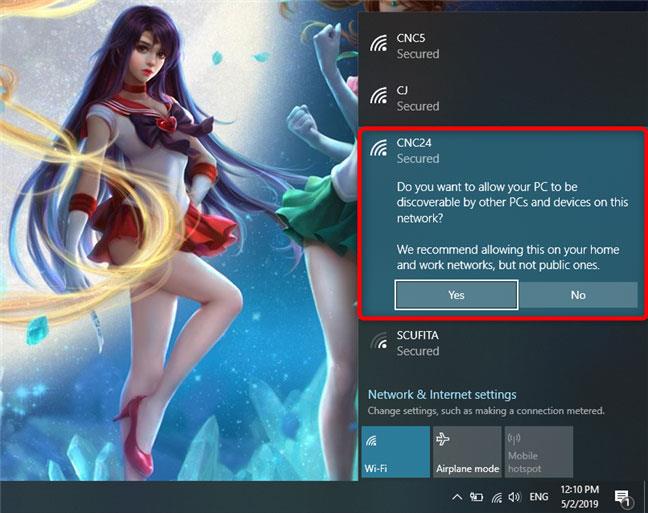
Vyberte, ak chcete nakonfigurovať novú sieť WiFi ako súkromnú alebo verejnú sieť
Ak sa pripájate k verejnej bezdrôtovej sieti, vyberte možnosť Nie. Ak nič nevyberiete a toto dialógové okno zatvoríte, Windows 10 predvolene nastaví túto novú sieť ako verejnú.
Po skončení zdieľania sa počítač alebo zariadenie so systémom Windows 10 pripojí k vybranej bezdrôtovej sieti.
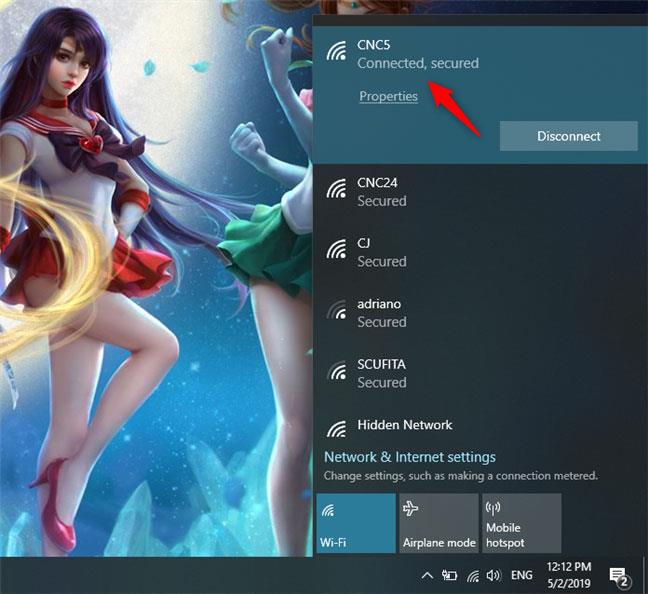
Windows 10 je pripojený k WiFi sieti
V spodnej časti sieťového panela je tiež niekoľko ďalších veľkých tlačidiel:
- Wi-Fi : Kliknutím na toto tlačidlo raz alebo dvakrát povolíte alebo zakážete bezdrôtové pripojenie nainštalované na vašom zariadení
- Režim v lietadle : Stlačením tlačidla režimu v lietadle sa vypnú všetky bezdrôtové karty a všetky ostatné nainštalované rádiové vysielače, ako sú čipy Bluetooth. Vypnutie bezdrôtovej karty alebo prechod do režimu v lietadle znamená, že sa vaše zariadenie už nepokúša pripojiť k žiadnym sieťam. Pomáha tiež šetriť výdrž batérie vášho zariadenia, keď nepracujete online.
- Mobilný hotspot : Po pripojení k internetu vám klepnutie na toto tlačidlo umožní zmeniť vaše zariadenie so systémom Windows 10 na mobilný hotspot.
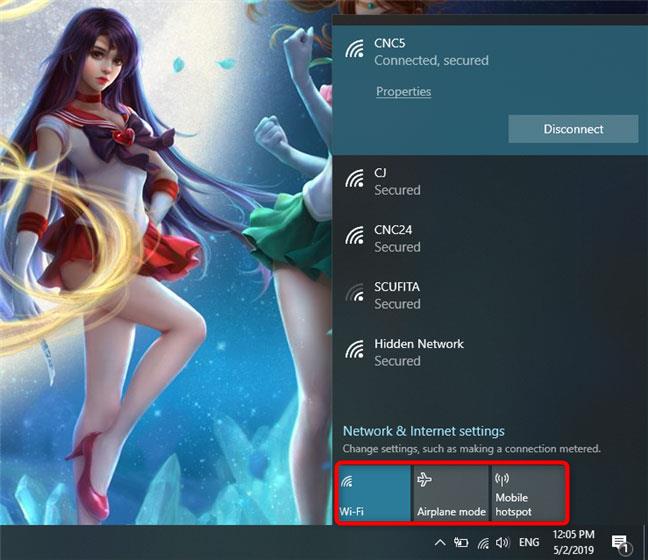
Tlačidlá Wi-Fi, Režim v lietadle a Mobilný hotspot
Vyššie je niekoľko spôsobov, ako zapnúť WiFi v systéme Windows 10, dúfajme, že vám tento článok pomôže. Veľa štastia!
Pozri viac: Návod na opravu žltých výkričníkov v počítačových sieťach len v 3 krokoch
Režim Kiosk v systéme Windows 10 je režim na používanie iba 1 aplikácie alebo prístup iba k 1 webovej lokalite s hosťami.
Táto príručka vám ukáže, ako zmeniť alebo obnoviť predvolené umiestnenie priečinka Camera Roll v systéme Windows 10.
Úprava súboru hosts môže spôsobiť, že nebudete môcť pristupovať na internet, ak súbor nie je správne upravený. Nasledujúci článok vás prevedie úpravou súboru hosts v systéme Windows 10.
Zmenšenie veľkosti a kapacity fotografií vám uľahčí ich zdieľanie alebo odosielanie komukoľvek. Najmä v systéme Windows 10 môžete hromadne meniť veľkosť fotografií pomocou niekoľkých jednoduchých krokov.
Ak nepotrebujete zobrazovať nedávno navštívené položky a miesta z bezpečnostných dôvodov alebo z dôvodov ochrany osobných údajov, môžete to jednoducho vypnúť.
Spoločnosť Microsoft práve vydala aktualizáciu Windows 10 Anniversary Update s mnohými vylepšeniami a novými funkciami. V tejto novej aktualizácii uvidíte veľa zmien. Od podpory stylusu Windows Ink až po podporu rozšírenia prehliadača Microsoft Edge sa výrazne zlepšila ponuka Štart a Cortana.
Jedno miesto na ovládanie mnohých operácií priamo na systémovej lište.
V systéme Windows 10 si môžete stiahnuť a nainštalovať šablóny skupinovej politiky na správu nastavení Microsoft Edge a táto príručka vám ukáže tento proces.
Tmavý režim je rozhranie s tmavým pozadím v systéme Windows 10, ktoré pomáha počítaču šetriť energiu batérie a znižovať vplyv na oči používateľa.
Panel úloh má obmedzený priestor a ak pravidelne pracujete s viacerými aplikáciami, môže sa stať, že vám rýchlo dôjde miesto na pripnutie ďalších obľúbených aplikácií.









