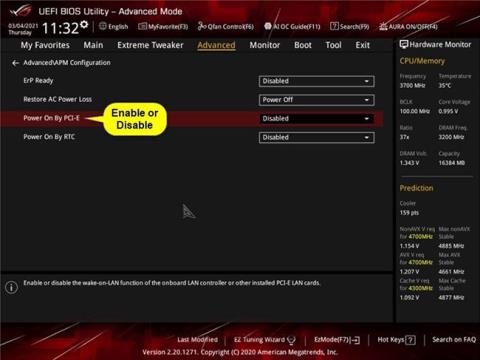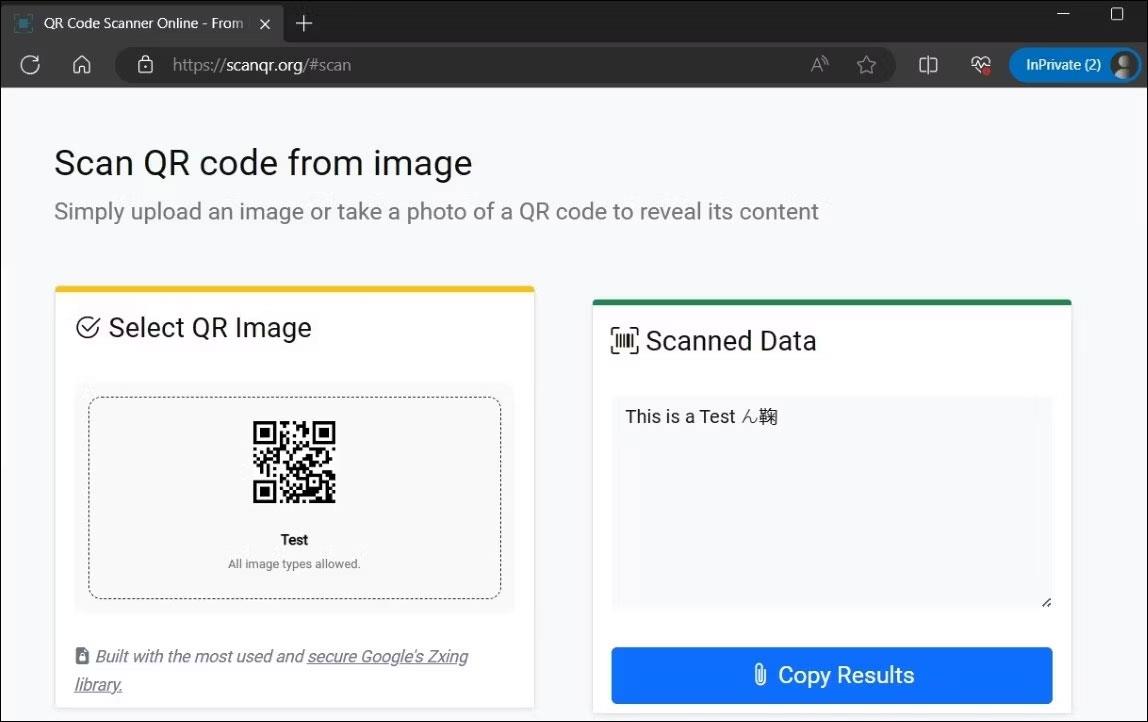Wake-on-LAN (WOL) je funkcia vzdialeného spustenia počítača. Wake-on-LAN umožňuje počítaču „počúvať“ „magický paket“ obsahujúci MAC adresu na prebudenie počítača cez LAN alebo Internet. Tento článok vás prevedie povolením Wake-on-LAN (WOL) v systéme Windows 10 na vzdialené spustenie počítača.
Povoľte Wake-on-LAN v systéme BIOS alebo UEFI základnej dosky
Konkrétne pokyny a nastavenia v tejto možnosti sa budú líšiť v závislosti od značky základnej dosky a čísla modelu. Podrobnejšie informácie nájdete v príručke k počítaču alebo základnej doske.
1. Spustite systém BIOS alebo UEFI. Podrobné pokyny nájdete v časti: Pokyny na zadanie systému BIOS na rôznych modeloch počítačov .
Počas zavádzania sa výzva na obrazovke zvyčajne dozviete, ktorý konkrétny kláves máte počas zavádzania stlačiť (napr. Esc , Delete alebo F1 ), aby ste vstúpili do systému BIOS alebo Setup.
2. Povoľte alebo zakážte nastavenia správy napájania Power On PCI-E alebo WOL (Wake-on-LAN) .

Povoľte alebo zakážte nastavenia správy napájania Power On PCI-E alebo WOL (Wake-on-LAN).
Nastavenie Power On By PCI-E sa nachádza na karte Advanced > Advanced\APM Configuration pre základné dosky ASUS ROG Z390.
Toto nastavenie môže byť na karte Napájanie alebo Správa napájania pre iné základné dosky.
3. Po dokončení ukončite a uložte zmeny.
4. Ak chcete povoliť Wake-on-LAN (WOL) v systéme Windows 10, budete musieť vykonať aj možnosť 2 alebo 3 nižšie.
Zapnite Wake-on-LAN (WOL) pre sieťový adaptér v Správcovi zariadení
Ak chcete vykonať túto možnosť, musíte sa prihlásiť s právami správcu.
1. Ak v systéme BIOS alebo UEFI nie je povolená alebo zakázaná funkcia Wake-on-LAN (WOL), najskôr vykonajte možnosť 1.
2. Ak je aktivovaná funkcia Wake-on-LAN (WOL), budete musieť vypnúť rýchle spustenie .
3. Otvorte Správcu zariadení ( devmgmt.msc ).
4. Rozbaľte otvorené Sieťové adaptéry v Správcovi zariadení a dvakrát kliknite na sieťový adaptér (napríklad „Marvell AQC111C 5GbE connection“), pre ktorý chcete povoliť alebo zakázať WOL, aby ste otvorili jeho stránku vlastností.
5. Kliknite na záložku Advanced v dialógovom okne vlastností, vyberte Wake on Magic Packet vo Vlastnosti naľavo a v rozbaľovacej ponuke Value vyberte Disabled alebo Enabled , podľa toho, čo chcete.

V rozbaľovacej ponuke Hodnota vyberte možnosť Zakázané alebo Povolené
6. Kliknite na kartu Správa napájania v dialógovom okne vlastností, vykonajte nasledujúce kroky na povolenie alebo zakázanie funkcie WOL a kliknite na tlačidlo OK.
Ak chcete povoliť Wake-on-LAN (WOL) pre tento sieťový adaptér:
A) Vyberte možnosť Povoliť tomuto zariadeniu prebudiť počítač .
B) Začiarknite alebo zrušte začiarknutie políčka Povoliť prebudenie počítača iba magickým paketom v závislosti od toho, čo chcete.
Ak chcete vypnúť Wake-on-LAN (WOL) pre tento sieťový adaptér:
A) Zrušte začiarknutie políčka Povoliť iba magickým paketom prebudiť počítač .
B) Zrušte začiarknutie políčka Povoliť tomuto zariadeniu prebudiť počítač .

Zrušte začiarknutie políčka Povoliť tomuto zariadeniu prebudiť počítač
7. Teraz môžete zatvoriť Správcu zariadení , ak chcete.
Zapnite Wake-on-LAN (WOL) pre sieťový adaptér v Centre sietí a zdieľania
Ak chcete vykonať túto možnosť, musíte sa prihlásiť s právami správcu.
1. Ak v systéme BIOS alebo UEFI nie je povolená alebo zakázaná funkcia Wake-on-LAN (WOL), najskôr vykonajte možnosť 1.
2. Ak je aktivovaná funkcia Wake-on-LAN (WOL), budete musieť vypnúť rýchle spustenie.
3. Otvorte Ovládací panel (zobrazenie ikon) a kliknite na ikonu Centrum sietí a zdieľania .
4. Kliknite na odkaz Zmeniť nastavenia adaptéra na ľavej strane Centra sietí .
5. Kliknite pravým tlačidlom myši alebo stlačte a podržte sieťový adaptér (napríklad „Marvell AQC111C 5GbE connection“), pre ktorý chcete povoliť alebo zakázať funkciu WOL, a kliknite na položku Vlastnosti.

Kliknite pravým tlačidlom myši alebo stlačte a podržte sieťový adaptér
6. Na karte Sieť v dialógovom okne vlastností kliknite na tlačidlo Konfigurovať v hornej časti pre sieťový adaptér.
7. Kliknite na záložku Advanced v dialógovom okne vlastností, vyberte Wake on Magic Packet v Property na ľavej strane a v rozbaľovacej ponuke Value vyberte Disabled alebo Enabled , podľa toho, čo chcete.

Vyberte Wake on Magic Packet v Property na ľavej strane
8. Kliknite na kartu Správa napájania v dialógovom okne vlastností, vykonajte nasledujúce kroky na povolenie alebo zakázanie funkcie WOL a kliknite na tlačidlo OK.
Ak chcete povoliť Wake-on-LAN (WOL) pre tento sieťový adaptér:
A) Vyberte možnosť Povoliť tomuto zariadeniu prebudiť počítač .
B) Začiarknite alebo zrušte začiarknutie políčka Povoliť prebudenie počítača iba magickým paketom v závislosti od toho, čo chcete.
Ak chcete vypnúť Wake-on-LAN (WOL) pre tento sieťový adaptér:
A) Zrušte začiarknutie políčka Povoliť iba magickým paketom prebudiť počítač .
B) Zrušte začiarknutie políčka Povoliť tomuto zariadeniu prebudiť počítač .
9. Ak chcete , teraz môžete zatvoriť okná Sieťové pripojenia a Centrum sietí a zdieľania .