Ako zapnúť miniaplikáciu počasia na paneli úloh systému Windows 11

Systém miniaplikácií vo Windowse 11 Microsoft postupne vylepšoval prostredníctvom aktualizácií.

Systém miniaplikácií vo Windowse 11 Microsoft postupne vylepšoval prostredníctvom aktualizácií. V súčasnosti sa dá povedať, že zážitok z miniaplikácií Windows 11 je takmer ekvivalentný Windowsu 10, najmä pokiaľ ide o widget počasia umiestnený na paneli úloh.
Spočiatku boli „Widgety“ na paneli úloh systému Windows 11 len obyčajným tlačidlom, ktoré sa nachádzalo napravo od tlačidla Štart. Otvorí sa panel miniaplikácií, ktorý zobrazuje počasie a ďalšie informácie, ako sú športové výsledky a navrhované online články.
Microsoft však úplne zmenil spôsob fungovania tohto tlačidla v aktualizácii krátko po oficiálnom vydaní systému Windows 11. Teraz, ak máte zapnuté tlačidlo Widgety, zobrazí sa aktuálny stav počasia – spolu s príslušnou ikonou, teplotou a krátkym popisom (napríklad „Slnečno“) – na paneli úloh. Ak používate štandardné vycentrované rozloženie, tieto informácie sa zobrazia naľavo od panela úloh.
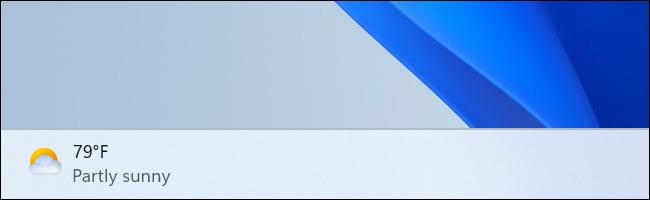
V prípade, že používate rozloženie panela úloh zarovnané doľava, miniaplikácia počasia sa zobrazí ako ikona spolu s ostatnými ikonami na paneli úloh. Uvidíte teplotu, ale nie žiadny popis počasia.

Ak sa na paneli úloh nezobrazuje miniaplikácia počasia, môže byť zakázaná. V tomto okamihu stačí kliknúť pravým tlačidlom myši na prázdne miesto na paneli úloh a vybrať „Nastavenia panela úloh“. V ďalšom okne, ktoré sa zobrazí, prepnite možnosť „Widgety“ do stavu Zapnuté.
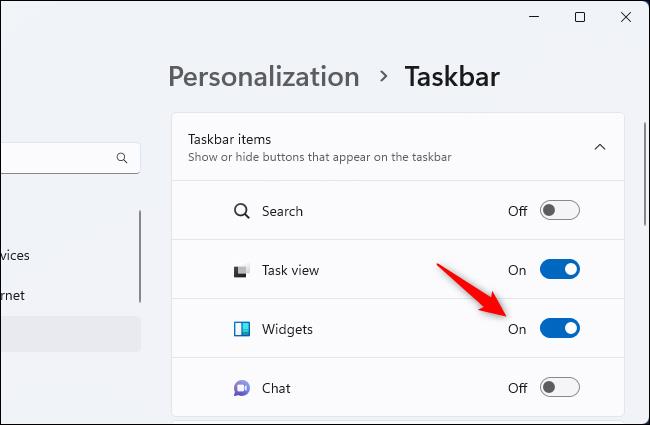
Ak chcete ovládať, ako sa zobrazí ikona miniaplikácie počasia (a ďalšie ikony na paneli úloh), rozbaľte časť „Správanie panela úloh“ v tomto okne a použite ponuku Zarovnanie panela úloh na prepínanie medzi „Stred“ a „Doľava“ – čokoľvek chcete.
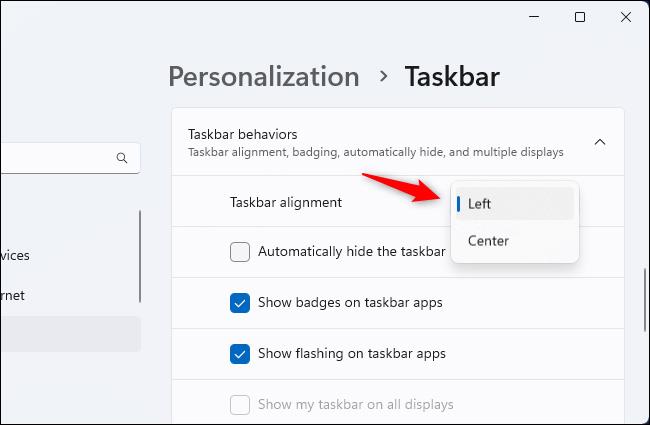
Samozrejme, môžete tiež jednoducho vypnúť tento widget počasia v okne nastavení panela úloh – stačí prepnúť možnosť Widget na „Vypnuté“. Toto okno vám tiež umožňuje zapnúť a vypnúť ďalšie ikony na paneli úloh vrátane vyhľadávania, zobrazenia úloh alebo rozhovoru.
Režim Kiosk v systéme Windows 10 je režim na používanie iba 1 aplikácie alebo prístup iba k 1 webovej lokalite s hosťami.
Táto príručka vám ukáže, ako zmeniť alebo obnoviť predvolené umiestnenie priečinka Camera Roll v systéme Windows 10.
Úprava súboru hosts môže spôsobiť, že nebudete môcť pristupovať na internet, ak súbor nie je správne upravený. Nasledujúci článok vás prevedie úpravou súboru hosts v systéme Windows 10.
Zmenšenie veľkosti a kapacity fotografií vám uľahčí ich zdieľanie alebo odosielanie komukoľvek. Najmä v systéme Windows 10 môžete hromadne meniť veľkosť fotografií pomocou niekoľkých jednoduchých krokov.
Ak nepotrebujete zobrazovať nedávno navštívené položky a miesta z bezpečnostných dôvodov alebo z dôvodov ochrany osobných údajov, môžete to jednoducho vypnúť.
Spoločnosť Microsoft práve vydala aktualizáciu Windows 10 Anniversary Update s mnohými vylepšeniami a novými funkciami. V tejto novej aktualizácii uvidíte veľa zmien. Od podpory stylusu Windows Ink až po podporu rozšírenia prehliadača Microsoft Edge sa výrazne zlepšila ponuka Štart a Cortana.
Jedno miesto na ovládanie mnohých operácií priamo na systémovej lište.
V systéme Windows 10 si môžete stiahnuť a nainštalovať šablóny skupinovej politiky na správu nastavení Microsoft Edge a táto príručka vám ukáže tento proces.
Tmavý režim je rozhranie s tmavým pozadím v systéme Windows 10, ktoré pomáha počítaču šetriť energiu batérie a znižovať vplyv na oči používateľa.
Panel úloh má obmedzený priestor a ak pravidelne pracujete s viacerými aplikáciami, môže sa stať, že vám rýchlo dôjde miesto na pripnutie ďalších obľúbených aplikácií.









