Ako zapnúť a vypnúť zdieľanie verejných priečinkov v systéme Windows 10
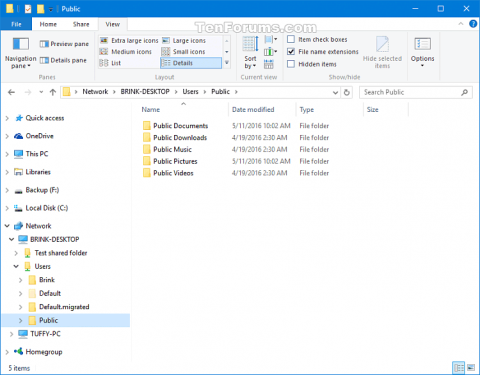
Tento článok vám ukáže, ako povoliť alebo zakázať zdieľanie verejných priečinkov na počítačoch so systémom Windows 10.
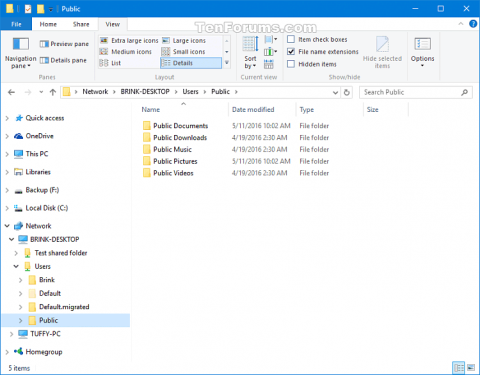
Verejné priečinky predstavujú pohodlný spôsob zdieľania súborov v počítači. Súbory v priečinku Verejné môžete zdieľať s inými používateľmi, ktorí používajú rovnaký počítač, as inými používateľmi počítača vo vašej sieti. Všetky súbory a priečinky v priečinku Verejné budú automaticky zdieľané s ľuďmi, ktorí majú prístup k priečinku Verejné.
Verejný priečinok obsahuje podpriečinky, ktoré vám pomôžu lepšie usporiadať súbory, ale neobsahujú žiadne súbory, kým do nich nepridáte súbory vy alebo niekto iný. Priečinky sú usporiadané podľa typu obsahu vrátane:
Zdieľanie verejných priečinkov je predvolene zakázané (okrem domácej skupiny ). Keď je povolené zdieľanie verejných priečinkov, ktokoľvek vo vašom počítači alebo sieti môže pristupovať k týmto priečinkom a otvárať a zobrazovať súbory v nich uložené ako na svojom počítači. Ak udelíte povolenie na zmenu súborov, všetky zmeny vykonané na inom počítači zmenia aj súbor vo vašom počítači.
Keď je zdieľanie verejného priečinka vypnuté, prístup k nemu majú iba ľudia s používateľským účtom a heslom vo vašom počítači.
Tento článok vám ukáže, ako povoliť alebo zakázať zdieľanie verejných priečinkov na počítačoch so systémom Windows 10.
Ak chcete povoliť alebo zakázať zdieľanie verejných priečinkov, musíte sa prihlásiť ako správca.
Príklad zdieľania verejného priečinka v sieti.
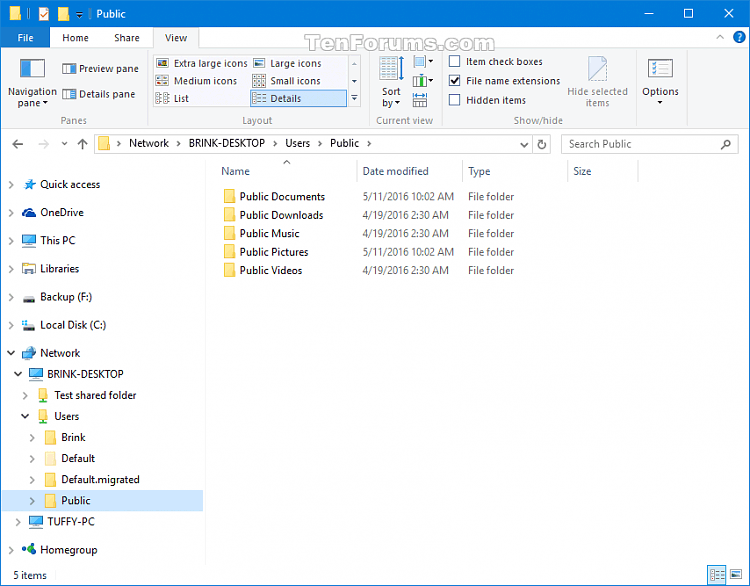
Ako zapnúť a vypnúť zdieľanie verejných priečinkov v systéme Windows 10
Krok 1 . Otvorte Ovládací panel , kliknite na ikonu Sieť a zdieľanie .
Krok 2 . Kliknite na odkaz Zmeniť rozšírené nastavenia zdieľania vľavo.
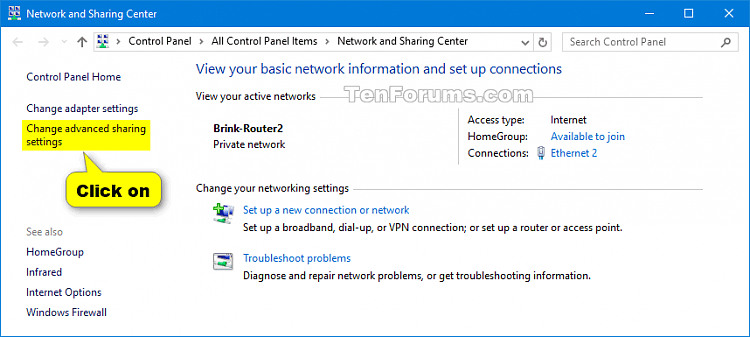
Krok 3 . Rozbaľte Všetky siete .
Krok 4 . V časti Zdieľanie verejných priečinkov vyberte možnosť Zapnúť zdieľanie, aby ktokoľvek s prístupom k sieti mohol čítať a zapisovať súbory do verejných priečinkov, čím zapnite zdieľanie verejných priečinkov, alebo Vypnúť zdieľanie verejných priečinkov (predvolené) a vypnite zdieľanie verejných priečinkov a kliknite na Uložiť zmeny .
Krok 5 . Po dokončení zatvorte v prípade potreby Centrum sietí a zdieľania.
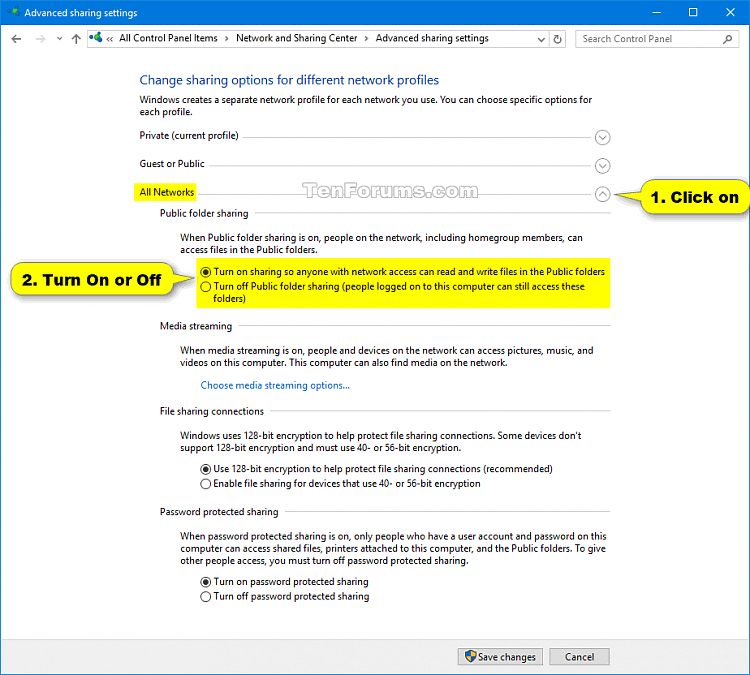
Prajem vám úspech!
Spoločnosť Microsoft oznámila dostupnosť aktualizácie Windows 10 Creators Update verzie 1703 pre všetky kompatibilné zariadenia so systémom Windows 10. Okrem toho spoločnosť zmenila aj niektoré programy vydávania. Sledujte nás a získajte ďalšie informácie!
Ak máte radi ukazovatele myši Mac, môžete ich nainštalovať aj do systému Windows 10. Nižšie sú uvedené kroky, ktoré by ste mali vykonať pri inštalácii ukazovateľov Mac vo Windowse 10.
Niekedy môže byť potrebné odstrániť službu. Napríklad, keď sa nainštalovaný softvér neodinštaluje správne a ponechá svoju službu v zozname služieb. Táto príručka vám ukáže, ako odstrániť služby v systéme Windows 7, Windows 8 a Windows 10.
Táto príručka vám ukáže, ako povoliť alebo zakázať zobrazenie zvýraznených farieb na Štart, Panel úloh a Centrum akcií v systéme Windows 10.
Ak chcete povoliť alebo zakázať šifrovanie zariadenia v systéme Windows 10, môžete postupovať podľa tohto podrobného sprievodcu. Táto funkcia je vo všeobecnosti dostupná na väčšine zariadení a tabletov Windows 10 2-v-1.
Téma nastavená v systéme Windows 10 stiahnutá z obchodu má vysokú kvalitu, veľa tém a môžete získať všetky obrázky v tejto téme.
Ak chcete ušetriť batériu počítača a zabrániť poškodeniu zraku, môžete previesť systém Windows 10 na tmavý režim (prepnúť rozhranie na tmavú farbu). V článku nižšie vás Tips.BlogCafeIT prevedie aktiváciou tmavého režimu v systéme Windows 10.
Spoločnosť Microsoft nedávno vydala kumulatívnu aktualizáciu s kódom KB4093105 pre aktualizáciu Windows 10 Fall Creators Update s offline inštalátorom.
V tejto príručke vás krok za krokom prevedie vymazanie súboru thumbs.db a odstránenie sieťových priečinkov v systéme Windows 10.
Táto príručka predstavuje postup inštalácie systému Windows 10 vzduchom. Kroky uvedené v tejto príručke sú určené pre správcov systému Windows. Ak ste domáci používateľ, použite kroky v článku: Ako nainštalovať Windows 10 z USB.









