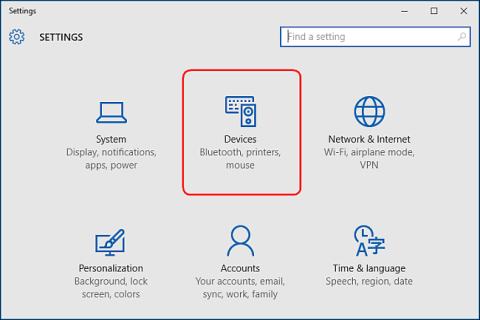Keď k počítaču pripojíte externé úložné zariadenie, napríklad disk CD, DVD alebo pamäťovú kartu, systém Windows často zobrazí vyskakovacie okno automatického prehrávania. Funkcia automatického prehrávania na zistenie typu pripojeného zariadenia a automatické vykonanie akejkoľvek akcie, ktorú požadujete.
Táto funkcia sa však automaticky spustí v systéme, keď pripojíte zariadenia, USB, disky, ... takže môže byť pre počítač nebezpečná. Môže to byť jeden zo spôsobov prenosu vírusov do počítača, ktoré ovplyvňujú fungovanie systému.
V nižšie uvedenom článku vás Tips.BlogCafeIT prevedú 3 spôsobmi, ako prispôsobiť zapnutie a vypnutie automatického prehrávania v systéme Windows 10.
1. Zapnite a vypnite automatické prehrávanie v Nastaveniach
Ak chcete zapnúť/vypnúť automatické prehrávanie v aplikácii Nastavenia, najprv otvorte aplikáciu Nastavenia a potom kliknite na ikonu Zariadenia .

Potom kliknite na Automatické prehrávanie v zozname naľavo a prepnite posúvač do polohy ZAPNUTÉ/VYPNUTÉ v časti Použiť automatické prehrávanie pre všetky médiá a zariadenia, aby ste povolili alebo zakázali funkciu automatického prehrávania.

Ak vyberiete VYPNUTÉ , už nikdy neuvidíte okno automatického prehrávania pri každom pripojení zariadenia.
Môžete však vybrať aj možnosť ZAPNUTÉ , čím povolíte automatické prehrávanie a prispôsobíte si ho podľa svojich predstáv.
V časti Vybrať predvolené nastavenia automatického prehrávania môžete vybrať predvolenú akciu, ktorú má automatické prehrávanie vykonať pri pripájaní jednotlivých typov zariadení, ako je napríklad úložné zariadenie USB, pamäťová karta alebo smartfón.
Máte k dispozícii možnosti, ako napríklad Otvoriť priečinok na prezeranie súborov, Importovať fotografie alebo videá, Konfigurovať tento disk na zálohovanie alebo Nevykonať žiadnu akciu.
Automatické prehrávanie môžete pre určité typy zariadení dočasne vypnúť výberom možnosti Nevykonať žiadnu akciu.
Okrem toho môžete pri pripájaní zariadenia stlačiť a podržať kláves Shift , aby sa zobrazilo okno automatického prehrávania.

2. Zapnite/vypnite automatické prehrávanie v ovládacom paneli
Ak chcete prispôsobiť funkciu automatického prehrávania pre úložné zariadenia, ako sú hudobné disky CD, DVD, SuperVideo alebo disky Blu-ray, môžete to urobiť v ovládacom paneli, pretože aplikácia Nastavenia systému Windows 10 vám to neumožňuje.
Najprv otvorte Ovládací panel a potom kliknite na ikonu Automatické prehrávanie .

Ak chcete povoliť funkciu automatického prehrávania , začiarknite políčko Použiť automatické prehrávanie pre všetky médiá a zariadenia . Alebo zrušte začiarknutie, ak chcete túto funkciu vypnúť.
Podobne ako v pokynoch na nastavenie v Nastaveniach si môžete vybrať predvolenú akciu pre každý typ zariadenia v položkách nižšie, ako napríklad: Otvoriť priečinok na zobrazenie súborov, Importovať fotografie alebo videá, Konfigurovať tento disk na zálohovanie alebo Nevykonať žiadnu akciu .
V spodnej časti položiek uvidíte tlačidlo Obnoviť všetky predvolené , ktoré slúži na vrátenie všetkých nastavení do pôvodného stavu.

Okno automatického prehrávania v systémoch Windows 10, Windows 7 a Windows 8.1 je takmer rovnaké.
V systéme Windows 7 sa v okne automatického prehrávania zobrazuje zoznam všetkých typov pripojení médií, ktoré môžete nastaviť v režime automatického prehrávania.
Okná automatického prehrávania Windows 8.1 a Windows 10 sú rovnaké, líšia sa iba typy multimediálneho pripojenia dostupné v konfigurácii.

3. Povoľte/zakážte automatické prehrávanie v Editore zásad skupiny
Ak používate Windows 10 Pro a chcete zakázať automatické prehrávanie pre viacero používateľských účtov na rovnakom počítači, môžete tak urobiť pomocou Editora zásad skupiny .
Stlačením kombinácie klávesov Windows + R otvorte pole Spustiť a potom do dialógového okna RUN zadajte príkaz „ gpedit.msc “.
Vyberte položku Konfigurácia počítača => Šablóny pre správu => Komponenty systému Windows a potom vyberte položku Zásady automatického prehrávania .
V zozname položiek na pravej table dvakrát kliknite na položku Vypnúť automatické prehrávanie , čím otvoríte dialógové okno Vlastnosti.

Potom kliknite na položku Povolené a potom vyberte položku Všetky jednotky v časti Vypnúť automatické prehrávanie , čím vypnete automatické prehrávanie pre všetky zariadenia, alebo vyberte možnosť CD-ROM a vymeniteľné médiá , ak chcete vypnúť automatické prehrávanie pre jednotky CD-ROM a vymeniteľné médiá.

Preskúmajte viac:
Veľa štastia!