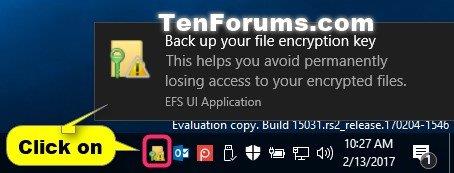Encrypting File System (EFS) je vstavaný šifrovací nástroj v systéme Windows, ktorý sa používa na šifrovanie súborov a priečinkov na jednotkách NTFS, aby boli chránené pred nechceným prístupom.
EFS umožňuje transparentné šifrovanie a dešifrovanie súborov pre používateľské účty pomocou štandardných, pokročilých šifrovacích algoritmov. Žiadna osoba alebo aplikácia bez príslušného kľúča na šifrovanie súborov nemôže otvoriť žiadne šifrované súbory a priečinky. Šifrovanie je najsilnejšou ochranou, ktorú systém Windows ponúka, aby vám pomohol udržať vaše osobné súbory a priečinky v bezpečí.
Vytvorenie zálohy certifikátu a kľúča na šifrovanie súborov PFX vám pomôže vyhnúť sa trvalej strate prístupu k zašifrovaným súborom a priečinkom v prípade straty alebo poškodenia pôvodného certifikátu a kľúča.
Ak stratíte prístup k svojim zašifrovaným súborom a priečinkom, nebudete ich môcť znova otvoriť, pokiaľ nebudete môcť obnoviť certifikát a šifrovací kľúč súborov používaný s EFS.
Táto príručka vám ukáže, ako zálohovať certifikáty a kľúče na šifrovanie súborov používané so systémom Encrypting File System (EFS) v edíciách Windows 10 Pro, Enterprise a Education.
Zálohujte aktuálny šifrovací kľúč a certifikát súboru EFS z ikony alebo upozornenia EFS
Pri každom vytvorení nového certifikátu a kľúča na šifrovanie súboru uvidíte ikonu EFS a upozornenie.
Zvyčajne sa to stane po prvom zašifrovaní súboru alebo priečinka alebo po manuálnom vygenerovaní nového kľúča pomocou príkazu Cipher.
1. Kliknite na ikonu upozornenia EFS alebo na paneli úloh.

Kliknite na ikonu na paneli úloh alebo na upozornenie EFS
2. Kliknite na položku Zálohovať teraz .
3. Kliknite na tlačidlo Ďalej.
4. Začiarknite políčko Heslo , zadajte heslo, ktorým chcete chrániť zálohu súkromného kľúča, potvrďte ho opätovným zadaním tohto hesla a kliknite na Ďalej.
Zadajte požadované heslo
5. Kliknite na tlačidlo Prehľadávať , prejdite na miesto, kam chcete uložiť zálohu, zadajte požadovaný názov súboru a kliknite na Uložiť > Ďalej.
6. Kliknite na tlačidlo Dokončiť.
7. Po úspešnom dokončení procesu exportu kliknite na OK.
Zálohujte certifikáty a kľúče na šifrovanie súborov EFS v Správcovi certifikátov
1. Stlačením klávesov Win + R otvorte Spustiť , do Spustiť zadajte certmgr.msc a kliknutím na OK otvorte Správcu certifikátov.
2. V ľavom paneli certmgr rozviňte Osobné a otvorte Certifikáty.
3. V pravom paneli Certifikáty vyberte všetky certifikáty pre systém šifrovania súborov v stĺpci Zamýšľaný účel , kliknite pravým tlačidlom myši alebo dlho stlačte tieto vybrané certifikáty a kliknite na Všetky úlohy > Exportovať .

Kliknite na Všetky úlohy > Exportovať
4. Kliknite na tlačidlo Ďalej.
5. Vyberte Áno, exportujte súkromný kľúč a kliknite na Ďalej.
6. Kliknite na tlačidlo Ďalej.
7. Začiarknite políčko Heslo , zadajte heslo, ktorým chcete chrániť zálohu súkromného kľúča, znova zadajte toto heslo na potvrdenie a kliknite na Ďalej.
8. Kliknite na tlačidlo Prehľadávať , prejdite na miesto, kam chcete uložiť zálohu, zadajte názov súboru, ktorý chcete zálohovať, kliknite na položku Uložiť > Ďalej .
9. Kliknite na tlačidlo Dokončiť.
10. Po úspešnom dokončení exportu kliknite na OK.
Zálohujte aktuálny šifrovací kľúč a certifikát súboru EFS v príkazovom riadku
1. Otvorte príkazový riadok .
2. Skopírujte a prilepte príkaz uvedený nižšie do príkazového riadka a stlačte kláves Enter.
cipher /x "%UserProfile%\Desktop\MyEFSCertificates"
3. Kliknite na tlačidlo OK.
4. Do príkazového riadka zadajte heslo, ktorým chcete chrániť zálohu súkromného kľúča, a stlačte kláves Enter.
5. Znova zadajte toto heslo na potvrdenie a stlačte Enter.

Zadajte heslo do príkazového riadka
6. Po úspešnom zálohovaní certifikátu EFS môžete príkazový riadok zatvoriť, ak chcete.
7. Súbor MyEFSCertificates.PFX bol teraz uložený na plochu. Toto je záloha vášho aktuálneho kľúča na šifrovanie súborov a certifikátu.