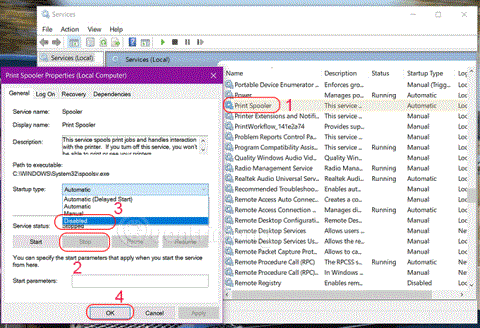Print Spooler je softvér zabudovaný do operačného systému Windows na dočasné ukladanie tlačových úloh do pamäte počítača, kým nie je tlačiareň pripravená na ich tlač. Táto služba vykonáva tlačové príkazy a spracováva interakcie s tlačiarňou. Ak túto službu zakážete, nebudete môcť tlačiť ani vidieť svoju tlačiareň.
V niektorých prípadoch možno budete musieť službu zastaviť a/alebo reštartovať. V tomto článku vám Quantrimang.com ukáže 3 spôsoby, ako vypnúť službu Print Spooler v systéme Windows 10.
1. Vypnite službu Print Spooler prostredníctvom služieb
Ak chcete vypnúť službu Windows Print Spooler, postupujte takto:
Krok 1: Stlačením klávesov Windows + R otvorte dialógové okno Spustiť .
Krok 2: V dialógovom okne Spustiť zadajte services.msc a stlačením klávesu Enter otvorte Services.
Krok 3: V okne Služby posuňte zobrazenie a nájdite službu Zaraďovač tlače.
Krok 4: Dvakrát kliknite na Print Spooler , aby ste otvorili okno vlastností tejto služby.
Krok 5: Na karte Všeobecné prejdite do druhej časti s názvom Stav služby a kliknutím na tlačidlo Zastaviť službu vypnite.
Krok 6: V Typ spustenia > vyberte Zakázať > OK

2. Vypnite službu Print Spooler pomocou príkazového riadka
Tu je postup:
B1: Do vyhľadávania zadajte cmd , vyberte možnosť Spustiť ako správca alebo stlačením klávesov CTRL + SHIFT + ENTER otvorte príkazový riadok s právami správcu .
Krok 2: V okne Príkazový riadok zadajte nasledujúci príkaz a stlačením klávesu Enter vypnite službu Print Spooler.
net stop spooler
Krok 3: Teraz môžete ukončiť príkazový riadok.
3. Zakážte službu Print Spooler cez System Configuration

Zakážte službu Print Spooler prostredníctvom konfigurácie systému
Postupujte takto:
Krok 1: Otvorte dialógové okno Spustiť .
Krok 2: V dialógovom okne Spustiť zadajte msconfig a stlačením klávesu Enter otvorte pomôcku Konfigurácia systému .
Krok 3: Na spustenom ovládacom paneli sa prepnite na kartu Služby , strednú kartu a nájdite službu Zaraďovač tlače.
Krok 4: Ak chcete vypnúť službu Print Spooler, zrušte začiarknutie príslušného políčka a kliknite na tlačidlo Použiť.
Poznámka : Reštartovanie počítača je pre túto metódu nevyhnutné, pretože zmeny sa po reštarte implementujú správne.
Dúfam, že budete úspešní.