Ako zakázať virtuálnu klávesnicu v systéme Windows 10

Tento článok vám ukáže, ako vypnúť virtuálnu klávesnicu, ktorá sa zobrazuje na prihlasovacej obrazovke v systéme Windows 10.

Tento článok vám ukáže, ako vypnúť virtuálnu klávesnicu, ktorá sa zobrazuje na prihlasovacej obrazovke v systéme Windows 10 .
Ako zakázať virtuálnu klávesnicu v systéme Windows 10?
Ak práve používate virtuálnu klávesnicu v systéme Windows 10 na pracovnej ploche alebo v aplikáciách a chcete ju vypnúť (alebo znova zapnúť), stlačte kláves Windows + Ctrl + O, čím klávesnicu zapnete a vypnete.
Ak však zistíte, že sa virtuálna klávesnica zobrazuje na prihlasovacej obrazovke, keď ju nechcete, možno budete musieť vykonať ďalšie kroky na jej vypnutie.
1. Stlačením klávesu Windows + I otvorte aplikáciu Nastavenia systému Windows .
2. Vyberte Zariadenia.

Vyberte Zariadenia
3. Na ľavej strane vyberte položku Písanie .
4. Rolujte nadol, kým nenájdete časť Dotyková klávesnica . Vyhľadajte prepínač s nápisom Zobraziť dotykovú klávesnicu, keď nie ste v režime tabletu a nie je pripojená žiadna klávesnica . Prepnite ho na Vyp .
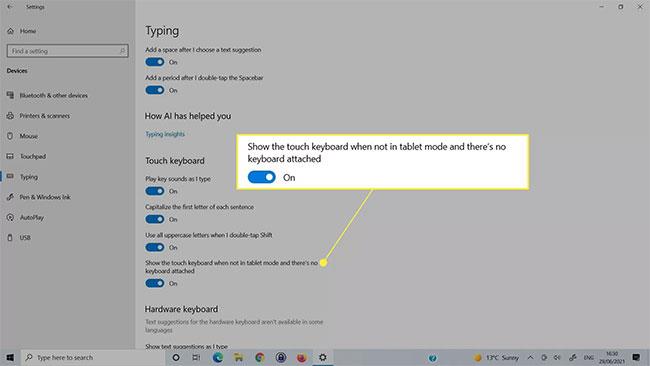
Vypnúť Zobraziť dotykovú klávesnicu, keď nie je v režime tabletu a nie je pripojená žiadna klávesnica
Zakážte virtuálnu klávesnicu v Centre zjednodušenia prístupu
Ak vyššie uvedený spôsob nevypne virtuálnu klávesnicu, môžete ju vypnúť aj v ponuke Klávesnica zjednodušenia prístupu Windows 10.
1. Pomocou vyhľadávacieho poľa systému Windows vyhľadajte položku Nastavenia klávesnice zjednodušenia prístupu a vyberte zodpovedajúci výsledok.
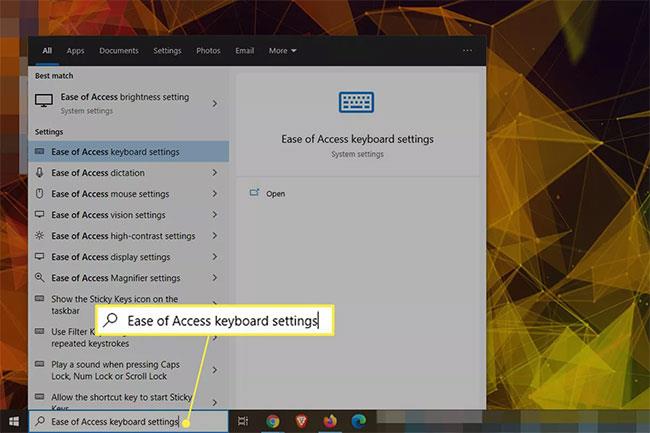
Nájdite nastavenia klávesnice zjednodušenia prístupu
2. Nájdite prepínač s názvom Používanie klávesnice na obrazovke , vypnite ho a potom znova zapnite. Môžete vidieť, že klávesnica na dotykovej obrazovke vyskočí a potom znova zmizne.
Nájdite prepínač s názvom Používanie klávesnice na obrazovke
Zakázať službu virtuálnej klávesnice
Vypnutie služby virtuálnej klávesnice môže spôsobiť, že sa prestane zobrazovať. Túto metódu použite iba vtedy, ak už nechcete používať klávesnicu. Ak ju teraz zakážete, budete ju musieť neskôr znova povoliť, keď ju budete chcieť používať.
1. Pomocou funkcie vyhľadávania systému Windows vyhľadajte Služby a vyberte zodpovedajúci výsledok.
2. Rolujte nadol v zozname služieb, kým nenájdete vlastnosti služby dotykovej klávesnice a panela rukopisu . Dvojitým kliknutím naň otvoríte vlastnosti služby.
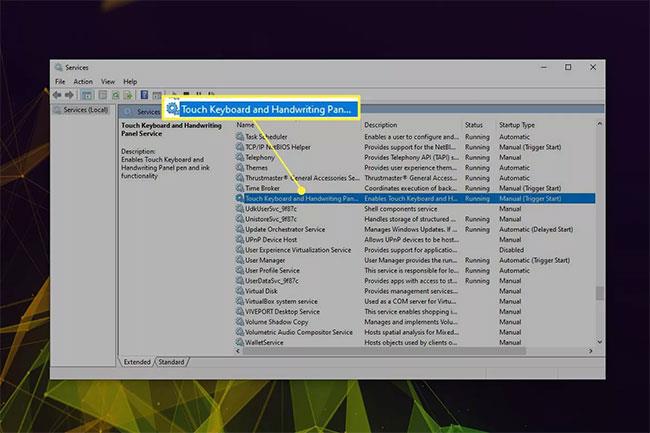
Nájdite vlastnosti služby dotykovej klávesnice a panela ručného písania
3. Ak je služba spustená, stlačte tlačidlo Stop a potom pomocou rozbaľovacej ponuky vedľa položky Typ spustenia vyberte možnosť Zakázané.
Zmeňte typ spustenia na možnosť Zakázané
4. Vyberte Použiť > OK .
Odstráňte nedávno nainštalované aplikácie alebo ovládače
Niekedy sa virtuálna klávesnica môže náhodne objaviť na prihlasovacej obrazovke v dôsledku nedávno nainštalovanej aplikácie alebo ovládača . Ak máte predstavu, čo by sa mohlo stať, skúste toto nastavenie zakázať, obnoviť alebo odstrániť, aby ste zistili, či sa tým problém nevyrieši. Môžete sa tiež pokúsiť vrátiť k bodu obnovenia.
Tento článok vám ukáže, ako vypnúť virtuálnu klávesnicu, ktorá sa zobrazuje na prihlasovacej obrazovke v systéme Windows 10.
Windows 10 poskytuje virtuálnu klávesnicu ako základnú funkciu, ktorú môžete povoliť a používať namiesto fyzickej klávesnice pomocou nasledujúcich krokov.
Ak často používate virtuálne klávesy systému Windows, môžete svoje prostredie urobiť novým a zaujímavejším zmenou motívu a farby pozadia klávesnice, čím získate nový farebný vzhľad.
Ak používate virtuálnu klávesnicu v systéme Windows 11 a chcete upraviť veľkosť, postupujte takto.
Ak virtuálna klávesnica prestane fungovať, môžete mať trochu problémy. Našťastie existuje niekoľko jednoduchých tipov na vyriešenie problému s nefunkčnou virtuálnou klávesnicou v systéme Windows 10.
Tento článok vám ukáže, ako aktivovať virtuálnu klávesnicu v systéme Windows 11
Režim Kiosk v systéme Windows 10 je režim na používanie iba 1 aplikácie alebo prístup iba k 1 webovej lokalite s hosťami.
Táto príručka vám ukáže, ako zmeniť alebo obnoviť predvolené umiestnenie priečinka Camera Roll v systéme Windows 10.
Úprava súboru hosts môže spôsobiť, že nebudete môcť pristupovať na internet, ak súbor nie je správne upravený. Nasledujúci článok vás prevedie úpravou súboru hosts v systéme Windows 10.
Zmenšenie veľkosti a kapacity fotografií vám uľahčí ich zdieľanie alebo odosielanie komukoľvek. Najmä v systéme Windows 10 môžete hromadne meniť veľkosť fotografií pomocou niekoľkých jednoduchých krokov.
Ak nepotrebujete zobrazovať nedávno navštívené položky a miesta z bezpečnostných dôvodov alebo z dôvodov ochrany osobných údajov, môžete to jednoducho vypnúť.
Spoločnosť Microsoft práve vydala aktualizáciu Windows 10 Anniversary Update s mnohými vylepšeniami a novými funkciami. V tejto novej aktualizácii uvidíte veľa zmien. Od podpory stylusu Windows Ink až po podporu rozšírenia prehliadača Microsoft Edge sa výrazne zlepšila ponuka Štart a Cortana.
Jedno miesto na ovládanie mnohých operácií priamo na systémovej lište.
V systéme Windows 10 si môžete stiahnuť a nainštalovať šablóny skupinovej politiky na správu nastavení Microsoft Edge a táto príručka vám ukáže tento proces.
Tmavý režim je rozhranie s tmavým pozadím v systéme Windows 10, ktoré pomáha počítaču šetriť energiu batérie a znižovať vplyv na oči používateľa.
Panel úloh má obmedzený priestor a ak pravidelne pracujete s viacerými aplikáciami, môže sa stať, že vám rýchlo dôjde miesto na pripnutie ďalších obľúbených aplikácií.














