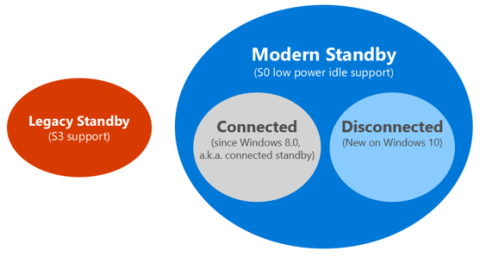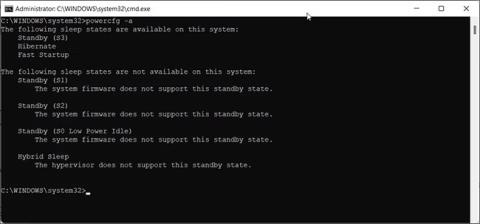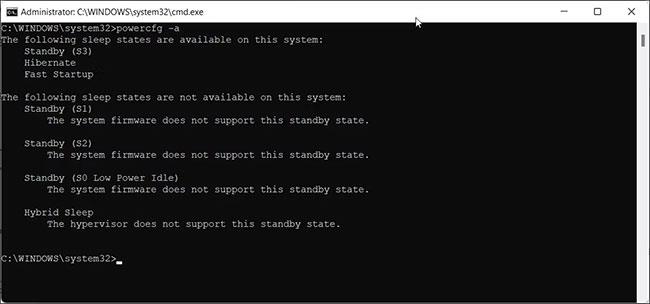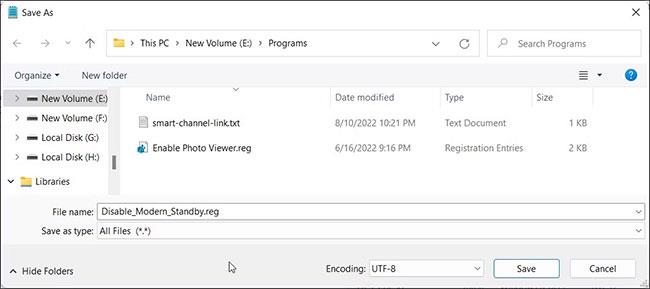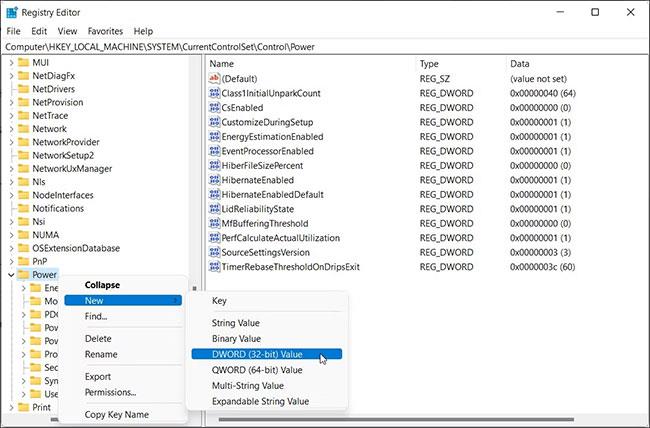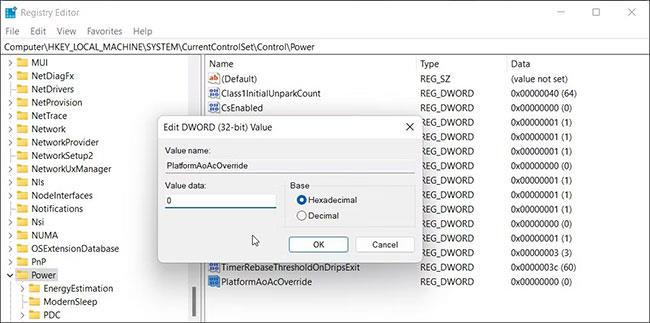Moderný pohotovostný režim (S0) nahrádza klasický režim nízkej spotreby S3 v systéme Windows 10 a 11. V systémoch kompatibilných s moderným pohotovostným režimom táto funkcia pridáva lepšie riadenie napájania povoleným zariadeniam.
Aj keď existujú ďalšie výhody používania moderného pohotovostného režimu, nie každý ho uprednostní pred klasickým režimom spánku S3. Ak z akéhokoľvek dôvodu potrebujete vypnúť Moderný pohotovostný režim v systéme Windows 10 a 11, postupujte takto.
Čo je moderný pohotovostný režim v systéme Windows a prečo by ste ho mali vypnúť?
Moderný pohotovostný režim (S0), ktorý bol predstavený v roku 2020, je novší režim spánku a nástupca starého pohotovostného režimu spánku (S3). Nahrádza štandardnú funkciu spánku a pri nečinnosti uvedie váš notebook do stavu nižšej spotreby energie.
V tomto režime spánku bude váš systém udržiavaný v režime minimálnej spotreby energie, aby mohol vykonávať úlohy na pozadí, ako je synchronizácia e-mailov a internetové upozornenia atď.
Má tiež funkciu okamžitého zapnutia/vypnutia, ktorá vám pomôže rýchlejšie prepínať medzi zapnutými a vypnutými stavmi, podobne ako na smartfóne.
Na druhej strane sa hovorí, že Modern Standby spôsobuje problémy so zahrievaním a vybíjaním batérie, čím núti niektorých používateľov deaktivovať nový režim napájania na svojich notebookoch.
Všimnite si, že slabá výdrž batérie a prehrievanie notebooku sú bežné problémy a môžu byť spôsobené viacerými príčinami. Okrem toho sa vzhľadom na charakter moderného pohotovostného režimu, ktorý vyžaduje, aby bol CPU neustále zapnutý, očakáva mierne zvýšenie teploty CPU.
Skôr než sa rozhodnete vypnúť Moderný pohotovostný režim, vyskúšajte tieto tipy na zlepšenie výdrže batérie v systéme Windows 11. Môžete tiež nastaviť prah nabíjania batérie prenosného počítača, aby ste zvýšili výdrž batérie. Okrem toho môžete tiež vyriešiť problém prehrievania prenosného počítača tým, že sa naučíte základy tohto problému.
Ak stále potrebujete vypnúť Moderný pohotovostný režim v systéme Windows 11, postupujte podľa krokov nižšie.
Ako skontrolovať aktuálny stav spánku systému
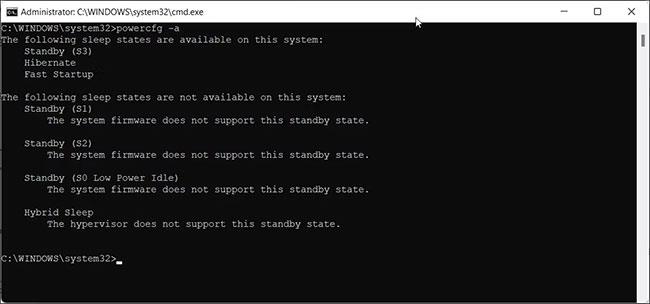
Stav spánku systému Windows 11
Na zobrazenie a konfiguráciu dostupného stavu spánku systému môžete použiť príkaz powercfg /a v príkazovom riadku . Tu je návod, ako použiť tento príkaz v systéme Windows 11:
1. Stlačením klávesov Win + X otvorte ponuku WinX.
2. Ďalej kliknite na Windows Terminal (Admin).
3. V okne Windows Terminal zadajte nasledujúci príkaz a stlačením klávesu Enter ho spustite:
powercfg /a
4. Ak systém hlási Standby (S0 Lower Power Idle) Network Connected/Disconnected , potom ste povolili Modern Standby.
5. Ďalej skontrolujte stav Pohotovostný režim (S3). Ak sa zobrazí správa „Tento pohotovostný stav je zakázaný, keď je podporovaná nečinnosť S0 s nízkou spotrebou energie“ , znamená to, že môžete vypnúť Moderný pohotovostný režim, aby ste povolili starý starší pohotovostný režim (S3).
Ako vypnúť Moderný pohotovostný režim pomocou skriptu databázy Registry
Pomocou skriptu databázy Registry môžete vypnúť Moderný pohotovostný režim v systéme Windows 11 a 10. Toto je najjednoduchší spôsob, ako vykonať prácu bez toho, aby ste museli prechádzať cez register systému Windows.
Pred vykonaním akýchkoľvek zmien v registri systému Windows by ste mali vytvoriť bod obnovenia. To vám pomôže obnoviť systém v prípade, že sa niečo pokazí.
1. Stlačením klávesov Win + R otvorte položku Spustiť .
2. Zadajte poznámkový blok a kliknutím na tlačidlo OK otvorte nový súbor poznámkového bloku.

Otvorte nový súbor programu Poznámkový blok
3. Skopírujte a prilepte nasledujúci skript do súboru Poznámkový blok:
Windows Registry Editor Version 5.00
[HKEY_LOCAL_MACHINE\SYSTEM\CurrentControlSet\Control\Power]
"PlatformAoAcOverride"=dword:00000000
4. Ďalej kliknite na Súbor a vyberte Uložiť ako .
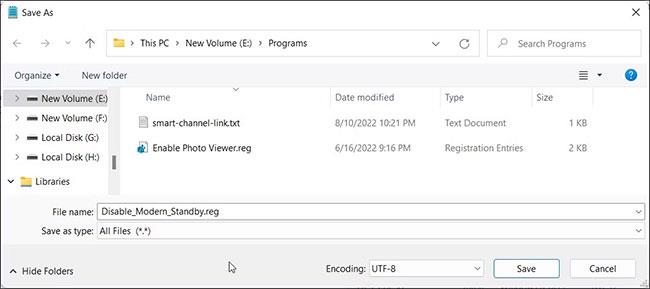
Vyberte Uložiť ako
5. Zadajte názov súboru Disable_Modern_Standby.reg.
6. Ďalej kliknite na rozbaľovaciu ponuku Uložiť ako typ a vyberte Všetky súbory.
7. Kliknutím na tlačidlo Uložiť uložte súbor databázy Registry.
8. Potom dvakrát kliknite na súbor Disable_Modern_Standby.reg a po výzve UAC kliknite na Áno .
9. Reštartujte počítač, aby sa zmeny prejavili.
Ak potrebujete znova zapnúť Moderný pohotovostný režim, skopírujte a prilepte nasledujúci skript do nového súboru programu Poznámkový blok:
Windows Registry Editor Version 5.00
[HKEY_LOCAL_MACHINE\SYSTEM\CurrentControlSet\Control\Power]
"PlatformAoAcOverride"=-
Uložte súbor ako Enable_Modern_Standby.reg. Potom dvakrát kliknite na uložený súbor a počkajte, kým sa skript spustí. Reštartujte počítač a skontrolujte, či je povolený moderný pohotovostný režim.
Na potvrdenie zmien spustite príkaz powercfg /a v príkazovom riadku s právami správcu . Ak je povolený starší pohotovostný režim (S3), uvidíte nasledovné:
The following Sleep states are available on this system:
- Standby (S3)
- Hibernate
- Fast Startup
Ako zakázať moderný pohotovostný režim pomocou príkazového riadka

Zakážte moderný pohotovostný režim v systéme Windows 11 pomocou CMD
Na vypnutie Moderného pohotovostného režimu v počítači môžete použiť príkazový riadok. Táto metóda používa príkazy reg spustené prostredníctvom príkazového riadka na úpravu databázy Registry systému Windows.
Ak chcete vypnúť Moderný pohotovostný režim v systéme Windows 11 pomocou príkazov databázy Registry, postupujte podľa týchto krokov:
1. Stlačením klávesov Win + X otvorte Spustiť.
2. Kliknutím na Windows Terminal (Admin) otvorte Terminál s administrátorskými právami.
3. V okne Windows Terminal skopírujte a prilepte nasledujúci príkaz reg:
reg add HKLM\System\CurrentControlSet\Control\Power /v PlatformAoAcOverride /t REG_DWORD /d 0
4. Keď sa zobrazí hlásenie, že operácia bola úspešne dokončená, zatvorte príkazový riadok.
5. Ak potrebujete znova zapnúť Moderný pohotovostný režim, použite nasledujúci príkaz v okne Windows Terminal s právami správcu:
reg delete "HKLM\System\CurrentControlSet\Control\Power" /v PlatformAoAcOverride /f
Uistite sa, že reštartujete počítač, aby ste použili zmeny.
Na zobrazenie stavu spánku a potvrdenie zmien môžete použiť príkaz powercfg /a uvedený vyššie.
Ako vypnúť Moderný pohotovostný režim pomocou Editora databázy Registry
Ak príkaz script a reg nefungujú, môžete manuálne upraviť potrebnú položku databázy Registry a zakázať tak moderný pohotovostný režim. Tu je postup:
1. Stlačením klávesov Win + R otvorte položku Spustiť.
2. Napíšte regedit a kliknutím na OK otvorte Editor databázy Registry . Kliknite na Áno , ak sa zobrazí výzva UAC.
3. V Editore databázy Registry prejdite na nasledujúce umiestnenie. Cestu databázy Registry môžete skopírovať a vložiť do Editora databázy Registry pre rýchlu navigáciu:
HKEY_LOCAL_MACHINE\SYSTEM\CurrentControlSet\Control\Power
4. Tu kliknite pravým tlačidlom myši na podkľúč napájania a vyberte Nový > Hodnota DWORD (32-bitová) .
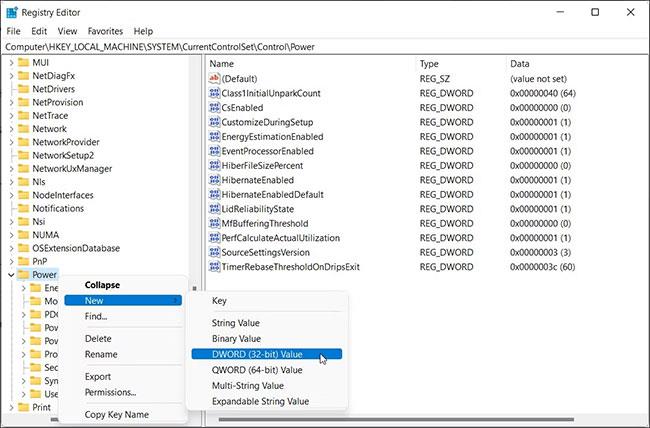
Vyberte položku Nové > Hodnota DWORD (32-bitová).
5. Premenujte hodnotu na PlatformAoAcOverride.
6. Kliknite pravým tlačidlom myši na hodnotu PlatformAoAcOverride a vyberte položku Upraviť.
7. Do poľa s údajmi hodnoty zadajte 0 a kliknite na tlačidlo OK.
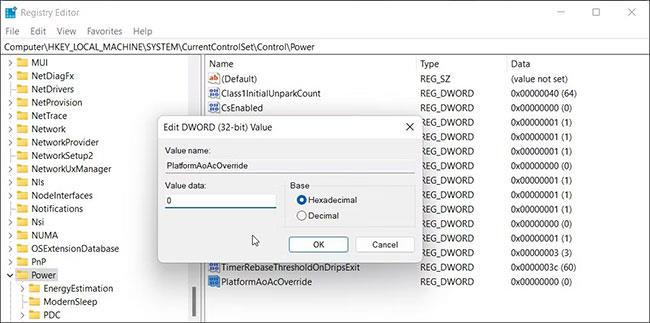
Zadajte 0
8. Zatvorte Editor databázy Registry a reštartujte počítač.
Moderný pohotovostný režim nie je vhodný pre každého. Moderný pohotovostný režim mal pre mnohých používateľov za následok slabú výdrž batérie a problémy s prehrievaním.
Tento problém môžete vyriešiť prepnutím zariadenia do režimu dlhodobého spánku namiesto režimu spánku po zatvorení krytu. Zvážte tiež optimalizáciu spotreby energie v systéme Windows 11, aby ste zvýšili výdrž batérie .