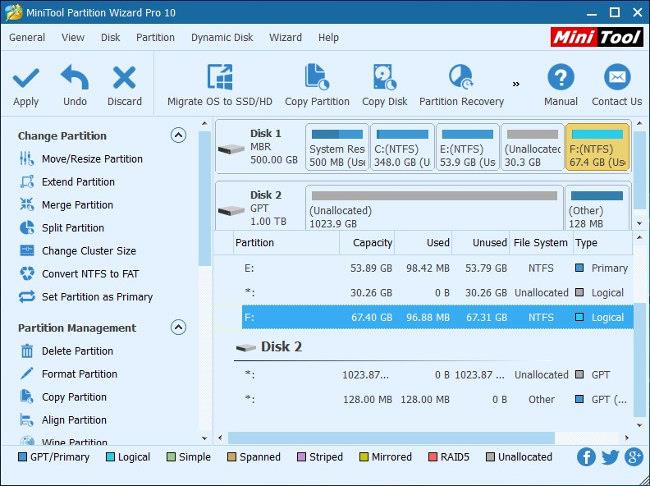Skutočnosť, že Windows 10 (od aktualizácie Fall Creator Update) umožňuje automatické opätovné otváranie aplikácií (vrátane prehliadačov a kariet na nich), ktoré boli spustené v čase predchádzajúceho vypnutia, mnohým používateľom ťažko znáša.
Dôvodom je, že väčšina používateľov často otvára veľa aplikácií a kariet prehliadača súčasne a keď ich už nepoužívajú, často vypínajú počítač.
Ak chcete zabrániť zobrazovaniu série starých aplikácií a kariet prehliadača po reštartovaní počítača, používatelia môžu vykonať jeden z nasledujúcich krokov:
1. Ako rýchlo zatvárať aplikácie a prehliadače v systéme Windows 10
- Stlačte Windows + D , aby ste minimalizovali všetky otvorené okná a zobrazili pracovnú plochu.
- Stlačením Alt + F4 otvorte dialógové okno Vypnúť Windows.
- Vyberte možnosť Vypnúť alebo Reštartovať -> stlačte tlačidlo OK (alebo stlačte kláves Enter ).

Pri ďalšom spustení počítača sa automaticky neotvoria žiadne aplikácie.
Ako úplne vypnúť automatické otváranie aplikácií v systéme Windows 10:
Kliknite na tlačidlo Štart -> vyberte položku Nastavenia -> zadajte možnosti prihlásenia pomocou kľúčového slova do vyhľadávacieho poľa Nájsť nastavenie.
V časti Ochrana osobných údajov prepnite prepínač v časti Použiť moje prihlasovacie údaje na automatické dokončenie nastavenia zariadenia po aktualizácii alebo reštartovaní do polohy Vypnuté.

2. Ako zabrániť systému Windows v opätovnom otvorení priečinkov
Aplikácie sa môžu v systéme Windows nielen znova otvoriť, ale aj priečinky sa môžu automaticky reštartovať, keď otvoríme systém Windows. Priečinky, ktoré sa automaticky reštartujú, napríklad priečinok Dokumenty alebo priečinok Stiahnuté súbory. Ak chcete vypnúť automatické opätovné otváranie priečinka, postupujte podľa pokynov nižšie.
V rozhraní Prieskumníka kliknite na Zobraziť a potom kliknite na Možnosti nižšie, aby ste zmenili nastavenia v systéme Windows.

Po zobrazení nového rozhrania klikneme na kartu Zobraziť . Potom sa pozrite do časti Rozšírené nastavenia a nájdite možnosť Obnoviť okná predchádzajúceho priečinka pri prihlásení a zrušte začiarknutie tejto možnosti, aby sa pri otváraní systému Windows znova neotvoril predchádzajúci priečinok. Nakoniec kliknutím na tlačidlo OK nižšie uložte. Tieto kroky nastavenia sa tiež vykonávajú podobne v systémoch Windows 7 a Windows 8.

3. Ako zakázať automatické spúšťanie aplikácií
V systéme Windows 10 je k dispozícii samostatná sekcia nastavení na prispôsobenie toho, či sa aplikácie môžu spúšťať so systémom Windows alebo nie. Stlačením kombinácie klávesov Windows + I otvorte v počítači nastavenia systému Windows. Potom kliknite na App a vyberte Startup v zozname na ľavej strane obrazovky.

Pri pohľade doprava uvidíte všetky aplikácie automaticky spustené v systéme Windows. Ak ho chcete vypnúť, stačí ho prepnúť do režimu vypnutia . Všimnite si, že niektoré aplikácie musia byť spustené so systémom Windows, aby mohli vykonávať úlohy v systéme. Napríklad aplikácia Dropbox sa musí automaticky spustiť so systémom Windows, aby sa synchronizovali údaje v počítači.

Pozrieť viac: