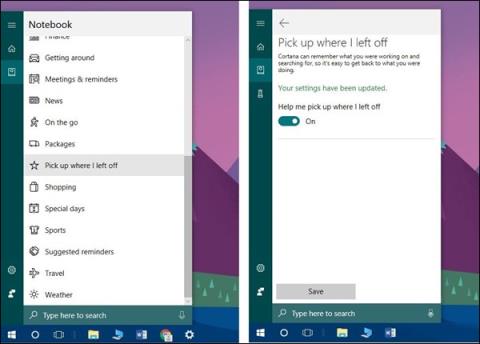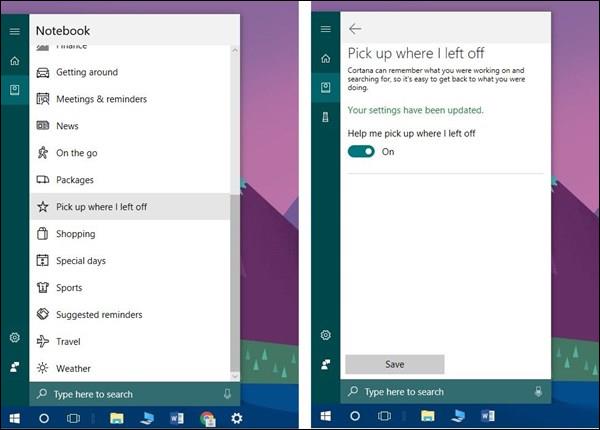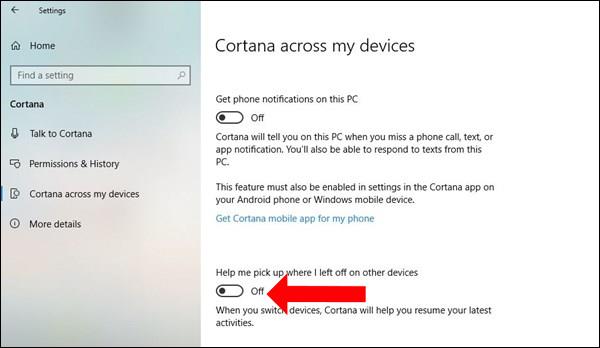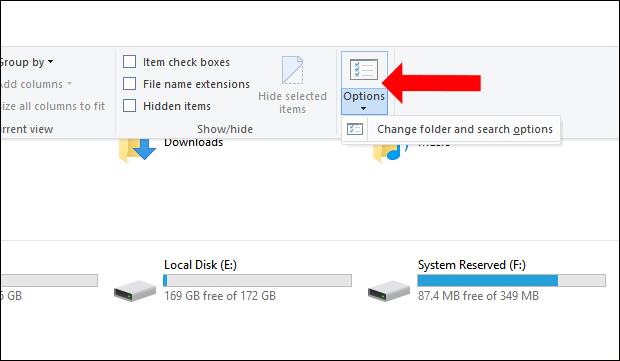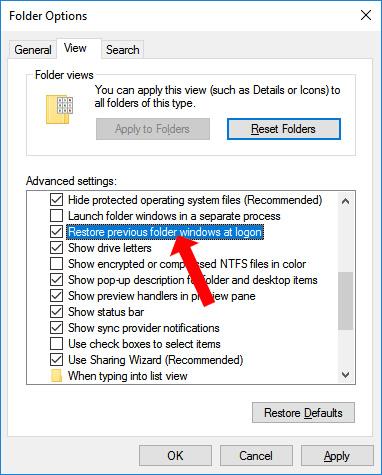Aby sme používateľom pomohli znovu otvoriť predtým dokončené úlohy v systéme Windows 10, môžeme použiť funkciu časovej osi alebo funkciu Cortana's Pick up tam, kde som skončil vo Windows 10 Fall Creators. Najmä s funkciou Vyzdvihnúť tam, kde som skončil, môžete znova otvoriť priečinky a aplikácie, keď ste naposledy pracovali, pred vypnutím alebo reštartovaním počítača.
Táto funkcia však nie je vždy vhodná na použitie na počítačoch, najmä na počítačoch strednej triedy. Alebo ak nechcete znova otvárať všetky predchádzajúce relácie, môžete resetovať systém a vypnúť túto funkciu.
Ako vypnúť automatické opätovné otváranie aplikácií v systéme Windows 10
1. V systéme Windows 10 Fall Creators
Ak používate túto verziu, jednoducho prejdite na ikonu Cortana na paneli úloh, potom vyberte ikonu Notebooks , nájdite funkciu Vyzdvihnúť tam, kde nechám vypnuté, čím ju vypnete a máte hotovo.
Môžete si prečítať článok o tom, ako zabrániť aktualizácii Windows 10 Fall Creators Update v opätovnom otváraní aplikácií po reštarte .
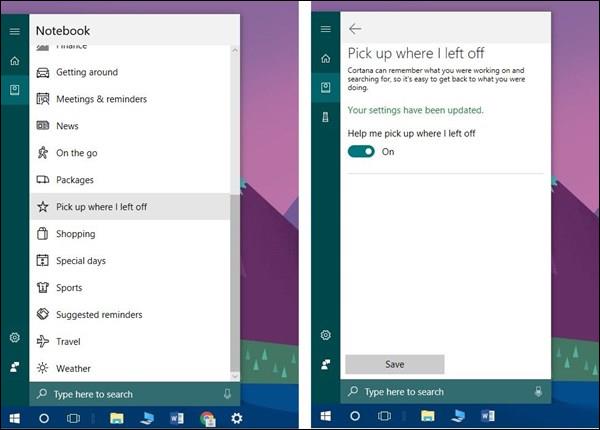
2. S verziou Windows 10 Spring Creators 1803
Ak používate túto verziu, otvorte Nastavenia , vyberte Cortana , kliknite na Cortana naprieč mojimi zariadeniami . Pri možnosti Pomôžte mi zdvihnúť sa tam, kde som skončil na iných zariadeniach , prepnite stav na režim Vypnuté.
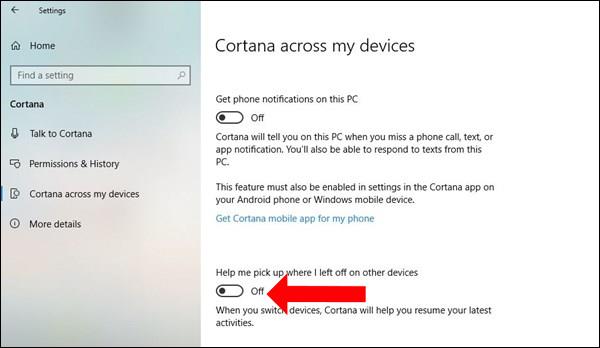
3. Automaticky znova otvorte priečinok v systéme Windows 10
V prípade, že používateľ chce iba znova otvoriť predtým spracovaný priečinok, systém Windows má tiež túto funkciu, ktorá je použiteľná od systému Windows 7 a vyššie. Aplikácie alebo softvér sa teda automaticky nereštartujú, čo spôsobí spomalenie.
Otvorte rozhranie Prieskumníka systému Windows , kliknite na kartu Zobraziť a vyberte položku Možnosti .
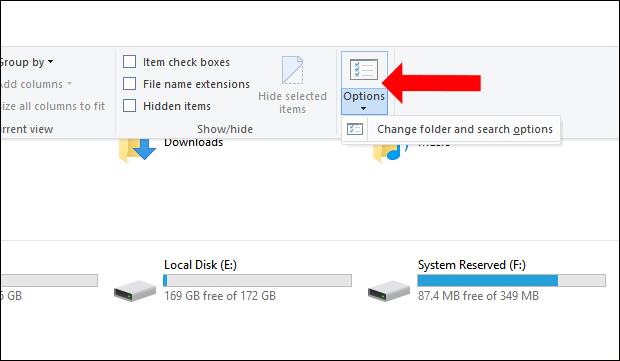
Objaví sa nové rozhranie dialógového okna, kliknite na Zobraziť , potom nájdite Obnoviť Obnoviť predchádzajúce okná priečinka pri prihlásení a vyberte použitie. Takže pri každom reštarte systému sa zobrazí predtým otvorený priečinok. V prípade, že zatvoríte ľubovoľný priečinok a potom reštartujete alebo vypnete počítač, priečinok sa nereštartuje.
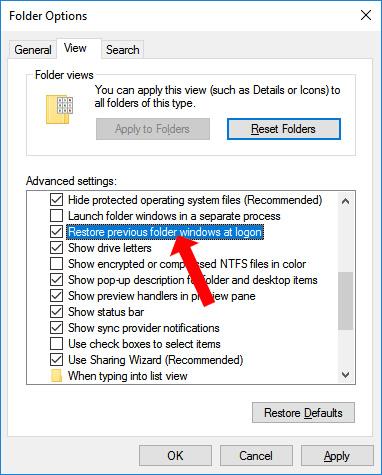
Opätovné otvorenie aplikácií a softvéru z predchádzajúcej relácie v systéme Windows 10 spomalí počítač a vypnutie aplikácie tiež spomalí počítač. Ak chcete priečinok iba reštartovať, môžete si ho prispôsobiť v programe Windows Prieskumník.
Pozrieť viac:
Prajem vám úspech!