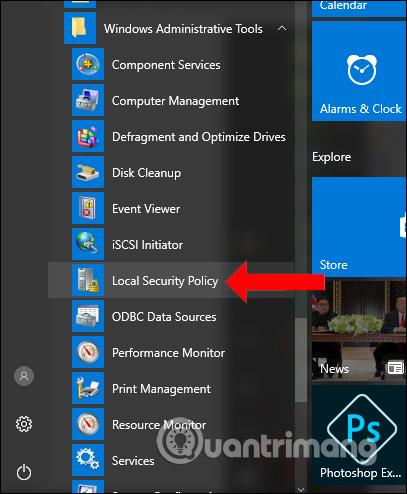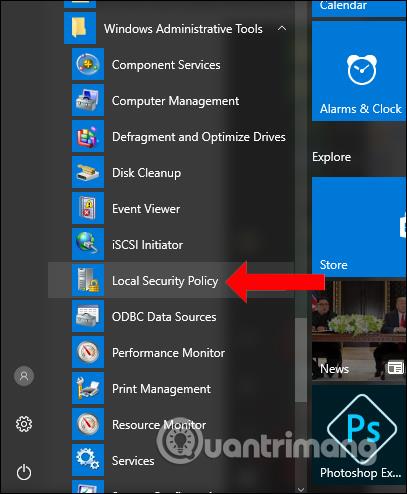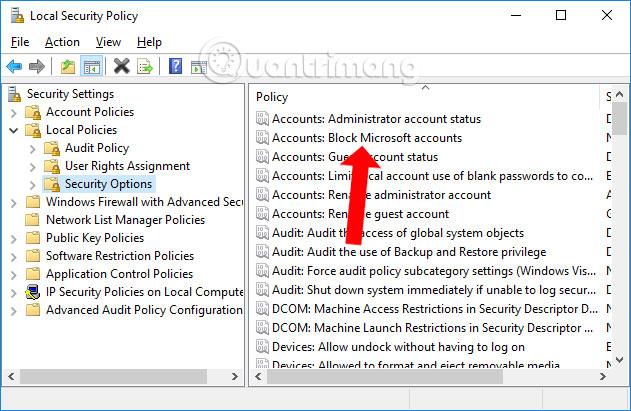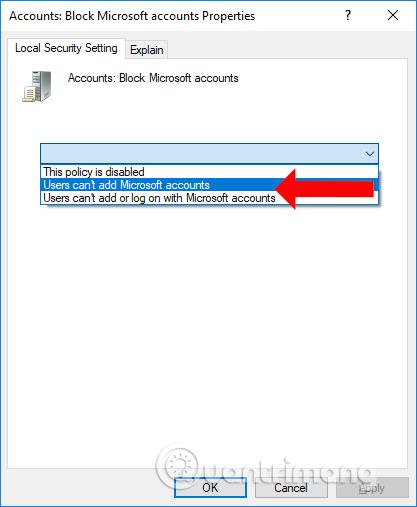S používateľským účtom v systéme Windows 10 budete mať k dispozícii množstvo prispôsobení na správu svojho osobného konta Microsoft . Používatelia sa môžu prihlásiť do viacerých účtov Microsoft a spravovať tam a späť medzi účtami. Pri zdieľanom počítači však musíte obmedziť prihlasovanie do viacerých účtov a môžete zabrániť ostatným prihlasovať sa do ďalších účtov Microsoft. Ostatní ľudia sa tak už nemôžu prihlásiť do svojich účtov na počítači. Nasledujúci článok vám ukáže, ako zablokovať pridávanie účtov Microsoft do systému Windows 10.
Pokyny na blokovanie ďalších účtov Microsoft Windows 10
Krok 1:
Kliknite na tlačidlo Štart , potom kliknite na položku Nástroje správcu systému Windows a potom vyberte položku Miestna bezpečnostná politika .
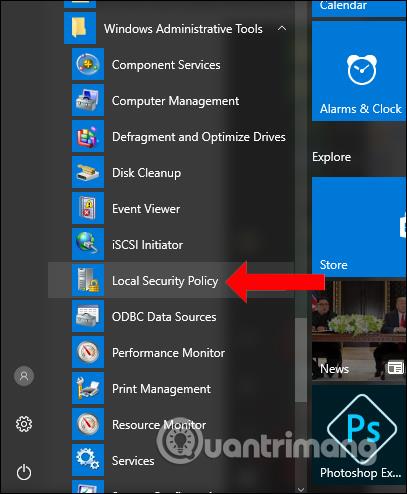
Krok 2:
V rozhraní Local Security Policy kliknite na Local Policy > Security Options v zozname vľavo.
Potom sa pozrite doprava a nájdite riadok Účty: Blokovať účty Microsoft .
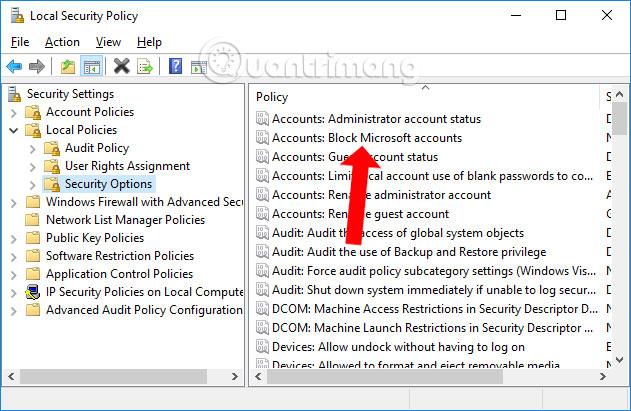
Krok 3:
Zobrazí sa dialógové rozhranie nastavenia. K dispozícii budú 2 možnosti, ktorým musíte venovať pozornosť s rôznym obsahom.
- Používatelia nemôžu pridávať kontá Microsoft: Používatelia nemôžu pridávať kontá Microsoft.
- Používatelia nemôžu pridávať ani sa prihlasovať pomocou účtov Microsoft: Používatelia nemôžu pridávať ani sa prihlasovať pomocou účtov Microsoft.
Ak chcete zabrániť ostatným prihlasovať sa do účtov Microsoft v systéme Windows 10, vyberte možnosť Používatelia nemôžu pridávať účty Microsoft a kliknutím na tlačidlo Použiť uložte.
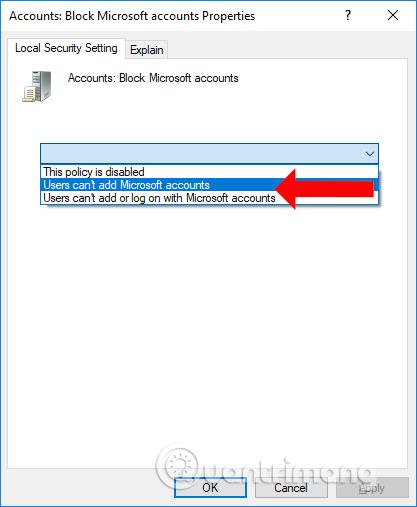
Ak vyberiete možnosť Používatelia nemôžu pridávať účty Microsoft, budeme mať nasledujúce práva:
- Zabráňte pridávaniu nového konta Microsoft (MS) do počítača pri používaní starého konta MS.
- Nie je možné preniesť lokálny účet na účet MS.
- Používatelia nebudú môcť prepojiť konto aktuálne používané v organizácii s účtom MS.
S možnosťou Používatelia nemôžu pridať alebo prihlásiť sa pomocou účtov Microsoft budete mať nasledujúce funkcie:
- Zabráňte pridávaniu nového konta Microsoft do počítača pri používaní starého konta Microsoft.
- Miestny účet nie je možné preniesť na účet Microsoft.
- Konto, ktoré sa momentálne v organizácii používa, nemožno pripojiť k kontu Microsoft.
- Používatelia existujúcich účtov Microsoft sa nebudú môcť prihlásiť do systému Windows.
- Správcovia (používatelia používajúci účet Microsoft) sa nebudú môcť prihlásiť do systému Windows 10.
V prípade, že nemôžete pridať účet Microsoft do systému Windows 10, môžete skontrolovať vyššie uvedený spôsob. Je možné, že používateľ omylom povolil režim, ktorý neumožňuje prihlásenie, alebo pridal konto Microsoft do systému Windows 10.
Pozrieť viac:
Prajem vám úspech!