Ako vždy otvárať okná aplikácií na celú obrazovku v systéme Windows 10

V tomto článku vám Quantriman ukáže spôsoby, ako vždy otvárať okná aplikácií v režime celej obrazovky v systéme Windows 10.

Keď sa aplikácia otvorí v režime celej obrazovky, budete mať viac priestoru na manipuláciu, prácu a hranie. Po otvorení aplikácie preto musíme často prepínať režim z minimalizovanej obrazovky na celú obrazovku.
V tomto článku vám Quantriman ukáže spôsoby, ako vždy otvárať okná aplikácií v režime celej obrazovky v systéme Windows 10 . To vás ušetrí od nutnosti prepínať režimy po otvorení aplikácie.
Ako vždy otvárať okná aplikácií na celú obrazovku v systéme Windows 10
Pred spustením Quantrimang poznamenáva, že v režime celej obrazovky uvidíte iba obsah aplikácie, prehliadača... bez toho, aby ste videli ovládacie tlačidlá alebo panel s adresou...
1. Spustite program pomocou skratky
Funguje to iba s aplikáciami, pre ktoré môžete vytvárať skratky.
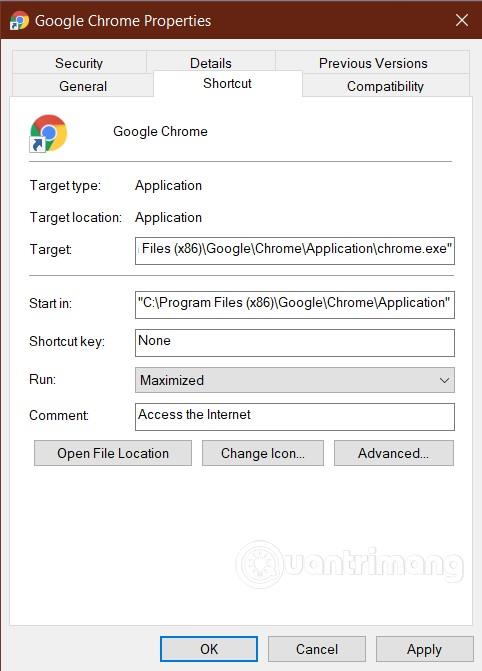
Po dokončení nastavenia dvojitým klepnutím na odkaz sa aplikácia spustí ako okno na celú obrazovku.
Táto metóda funguje s väčšinou aplikácií vrátane produktov Microsoft Office. Bude to však fungovať plynulejšie, ak vytvoríte skratku z pôvodného súboru .exe. To tiež znamená, že nefunguje s aplikáciami Microsoft Store.
2. Použite nástroj Maximalizovať vždy
Maximalizovať vždy je bezplatný nástroj s možnosťou spúšťania väčšiny aplikácií v režime celej obrazovky. Po nainštalovaní tohto nástroja môžete pridať aplikácie, ktoré chcete spustiť na celej obrazovke, presunutím myšou do Maximize Always alebo pomocou tlačidla Pridať a následným prechodom do priečinka obsahujúceho súbor runtime aplikácie.
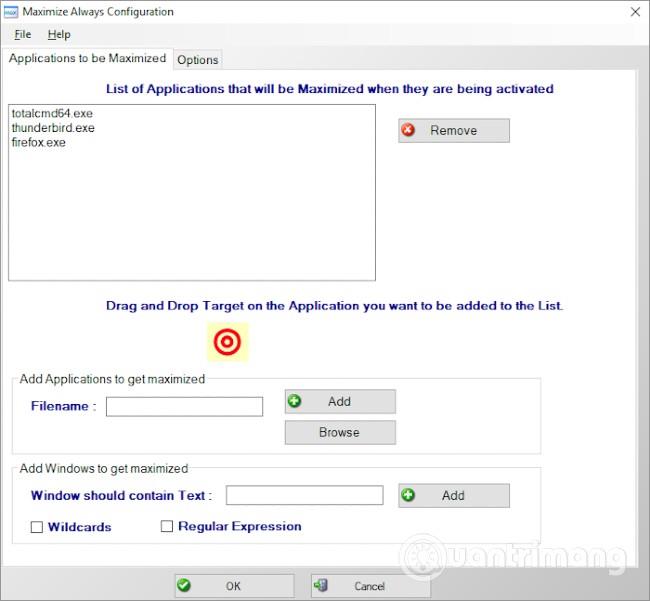
Po dokončení nastavenia kliknite pravým tlačidlom myši na položku Maximalizovať vždy na systémovej lište a potom vyberte aplikáciu na otvorenie celej obrazovky.
Vždy, keď potrebujete spustiť aplikáciu v režime celej obrazovky, môžete použiť Maximalizovať vždy. Ak chcete aplikáciu spustiť v normálnej forme, stačí ju otvoriť z obrazovky, ponuky Štart alebo Panela úloh .
3. Používajte klávesové skratky
Ak chcete ovládať otváranie aplikácií, môžete použiť klávesové skratky. Táto skratka je F11 a dokáže okamžite otvárať podporované aplikácie na celú obrazovku.
Ak používate prenosný počítač alebo klávesnicu s funkčným klávesom Fn , možno budete musieť stlačiť kombináciu klávesov Fn+F11 .
Tip: Na jednej obrazovke nemôžete spustiť dve aplikácie na celú obrazovku vedľa seba. Obrazovku však môžete rozdeliť na dve časti a súčasne spustiť dve aplikácie na celú obrazovku. Nástroje ako PowerToys vám pomôžu rozdeliť obrazovku.
Prajeme vám úspech a pozývame vás, aby ste si prečítali ďalšie skvelé tipy na Quantriman:
Režim Kiosk v systéme Windows 10 je režim na používanie iba 1 aplikácie alebo prístup iba k 1 webovej lokalite s hosťami.
Táto príručka vám ukáže, ako zmeniť alebo obnoviť predvolené umiestnenie priečinka Camera Roll v systéme Windows 10.
Úprava súboru hosts môže spôsobiť, že nebudete môcť pristupovať na internet, ak súbor nie je správne upravený. Nasledujúci článok vás prevedie úpravou súboru hosts v systéme Windows 10.
Zmenšenie veľkosti a kapacity fotografií vám uľahčí ich zdieľanie alebo odosielanie komukoľvek. Najmä v systéme Windows 10 môžete hromadne meniť veľkosť fotografií pomocou niekoľkých jednoduchých krokov.
Ak nepotrebujete zobrazovať nedávno navštívené položky a miesta z bezpečnostných dôvodov alebo z dôvodov ochrany osobných údajov, môžete to jednoducho vypnúť.
Spoločnosť Microsoft práve vydala aktualizáciu Windows 10 Anniversary Update s mnohými vylepšeniami a novými funkciami. V tejto novej aktualizácii uvidíte veľa zmien. Od podpory stylusu Windows Ink až po podporu rozšírenia prehliadača Microsoft Edge sa výrazne zlepšila ponuka Štart a Cortana.
Jedno miesto na ovládanie mnohých operácií priamo na systémovej lište.
V systéme Windows 10 si môžete stiahnuť a nainštalovať šablóny skupinovej politiky na správu nastavení Microsoft Edge a táto príručka vám ukáže tento proces.
Tmavý režim je rozhranie s tmavým pozadím v systéme Windows 10, ktoré pomáha počítaču šetriť energiu batérie a znižovať vplyv na oči používateľa.
Panel úloh má obmedzený priestor a ak pravidelne pracujete s viacerými aplikáciami, môže sa stať, že vám rýchlo dôjde miesto na pripnutie ďalších obľúbených aplikácií.









