Ako vytvoriť zálohu obrazu systému v systéme Windows 11

V prostredí Windows je záloha obrazu systému presnou kópiou celého disku „C:“ obsahujúceho aktívne inštalačné priečinky systému Windows.

Ak v systémoch Windows vo všeobecnosti a najmä v systéme Windows 11 zlyhá hlavný disk operačného systému, môže vám dlho trvať, kým sa systém vráti do normálneho prevádzkového stavu, aj keď kópie zálohujete manuálne. Každú aplikáciu budete musieť preinštalovať a nakonfigurovať podľa svojich predstáv. Aby ste tomu zabránili, zvážte zálohovanie obrazu systému. Poďme zistiť, ako to urobiť priamo nižšie
Čo je záloha obrazu systému?
V prostredí Windows je záloha obrazu systému presnou kópiou celého disku „C:“, ktorý obsahuje aktívne inštalačné priečinky systému Windows, všetky nainštalované aplikácie, ako aj všetky súbory, konfiguráciu a údaje pre tieto aplikácie. Sú uložené „zmrazené“ ako dôležitá záloha, pripravená na použitie v prípade potreby.
V prípade zlyhania systémového disku môžete tento systémový obraz obnoviť na nový disk, zálohovať ho a spustiť, akoby sa nič nezmenilo – bez preinštalovania systému Windows alebo aplikácií. Samozrejme, v bežnej zálohe môže byť množstvo dodatočných údajov, ktoré nie vždy potrebujete. Preto ideálny obraz systému bude hrať hlavnú úlohu iba pri udržiavaní správneho stavu systému Windows.
Vytvorte zálohu obrazu systému v systéme Windows 11
Ak chcete vytvoriť zálohu obrazu systému v systéme Windows 11, budete musieť použiť nástroj s názvom „Zálohovanie a obnovenie (Windows 7)“. Tento nástroj sa dodáva s každou verziou systému Windows od systému Windows 7. Ak ho chcete spustiť, najskôr prejdite do ovládacieho panela otvorením ponuky Štart a zadaním kľúčového slova „Ovládací panel“. Potom kliknite na ikonu „Ovládací panel“ v zozname výsledkov nižšie.
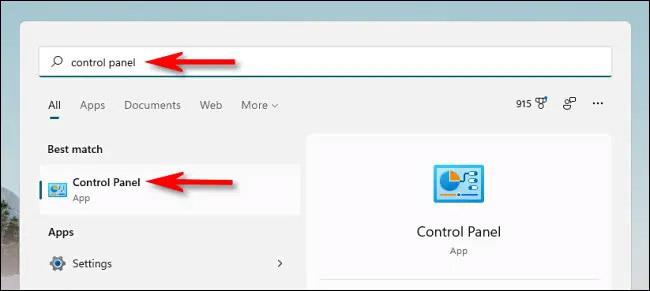
Keď sa otvorí „Ovládací panel“, pozrite sa do časti „Systém a zabezpečenie“ a kliknite na odkaz „Zálohovanie a obnovenie (Windows 7)“.
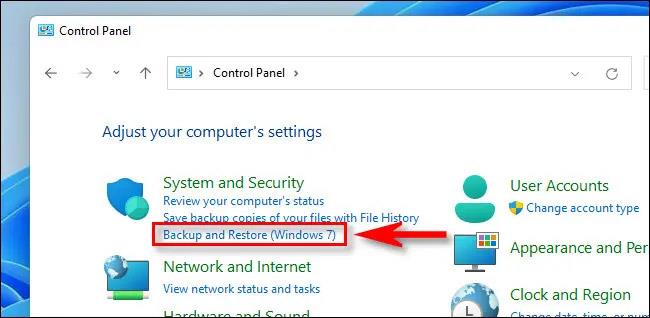
V časti Zálohovanie a obnovenie kliknite na bočnom paneli na položku „Vytvoriť obraz systému“.
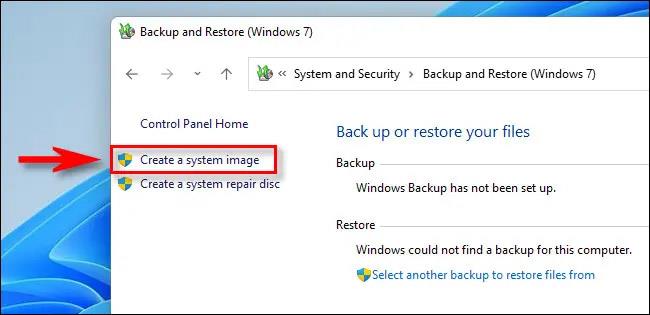
Ďalej sa systém Windows opýta, kam chcete uložiť zálohu. Môžete si vybrať lokálny pevný disk alebo externé úložisko (nie disk, na ktorý zálohujete), DVD alebo sieť. Vyberte možnosť a kliknite na „Ďalej“.

Ďalej uvidíte prehľad toho, čo sa bude zálohovať. Kliknite na „Spustiť zálohovanie“.
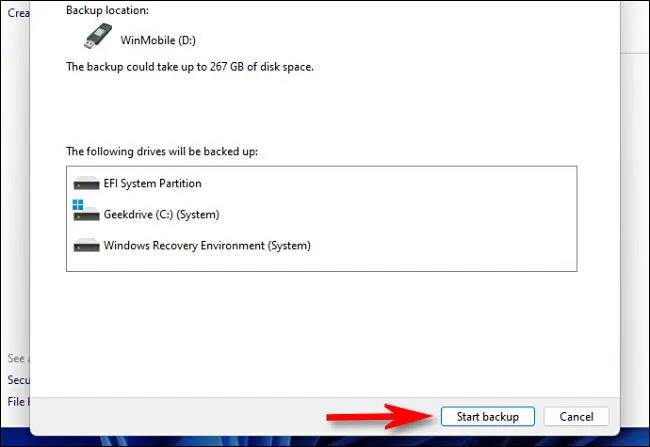
Systém vám zobrazí indikátor priebehu vytvárania zálohy obrazu systému.
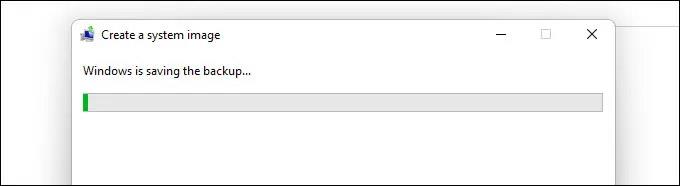
Po dokončení procesu zálohovania zatvorte nástroj System Image. Ak skontrolujete cieľové umiestnenie, uvidíte priečinok „WindowsImageBackup“ obsahujúci záložné súbory. Tento priečinok nepresúvajte ani neupravujte.
V budúcnosti, keď budete chcieť obnoviť zálohu, znova spustite nástroj Zálohovanie a obnovenie (Windows 7), pozrite sa do časti „Obnoviť“ a vyberte umiestnenie, ktoré obsahuje vytvorený obraz systému. Windows obnoví zálohu, reštartuje PC a všetko bude hotové.
Režim Kiosk v systéme Windows 10 je režim na používanie iba 1 aplikácie alebo prístup iba k 1 webovej lokalite s hosťami.
Táto príručka vám ukáže, ako zmeniť alebo obnoviť predvolené umiestnenie priečinka Camera Roll v systéme Windows 10.
Úprava súboru hosts môže spôsobiť, že nebudete môcť pristupovať na internet, ak súbor nie je správne upravený. Nasledujúci článok vás prevedie úpravou súboru hosts v systéme Windows 10.
Zmenšenie veľkosti a kapacity fotografií vám uľahčí ich zdieľanie alebo odosielanie komukoľvek. Najmä v systéme Windows 10 môžete hromadne meniť veľkosť fotografií pomocou niekoľkých jednoduchých krokov.
Ak nepotrebujete zobrazovať nedávno navštívené položky a miesta z bezpečnostných dôvodov alebo z dôvodov ochrany osobných údajov, môžete to jednoducho vypnúť.
Spoločnosť Microsoft práve vydala aktualizáciu Windows 10 Anniversary Update s mnohými vylepšeniami a novými funkciami. V tejto novej aktualizácii uvidíte veľa zmien. Od podpory stylusu Windows Ink až po podporu rozšírenia prehliadača Microsoft Edge sa výrazne zlepšila ponuka Štart a Cortana.
Jedno miesto na ovládanie mnohých operácií priamo na systémovej lište.
V systéme Windows 10 si môžete stiahnuť a nainštalovať šablóny skupinovej politiky na správu nastavení Microsoft Edge a táto príručka vám ukáže tento proces.
Tmavý režim je rozhranie s tmavým pozadím v systéme Windows 10, ktoré pomáha počítaču šetriť energiu batérie a znižovať vplyv na oči používateľa.
Panel úloh má obmedzený priestor a ak pravidelne pracujete s viacerými aplikáciami, môže sa stať, že vám rýchlo dôjde miesto na pripnutie ďalších obľúbených aplikácií.









