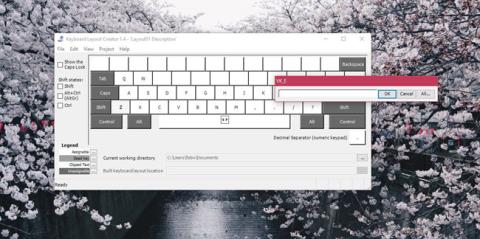Rozloženia klávesnice sú často orientované na klávesnicu s určitým usporiadaním kláves alebo na jazyk, ktorý používateľ používa. Napríklad rozloženie klávesnice na písanie kórejčiny , francúzštiny, španielčiny alebo čínštiny sa bude líšiť od bežného rozloženia klávesnice QWERTY na písanie v angličtine. Písmená a ich pozície môžu byť viac-menej rovnaké, ale na niektorých klávesniciach budete môcť zadávať znaky s diakritikou. Windows 10 má širokú škálu rozložení klávesnice pre rôzne jazyky a môžete pridať ľubovoľné rozloženie klávesnice, ktoré potrebujete použiť. Ak nemôžete nájsť rozloženie klávesnice, ktoré by vyhovovalo vašim potrebám, bez ohľadu na to, aké sú, vždy si môžete vytvoriť vlastné rozloženie klávesnice. A to je veľmi jednoduché.
Na vytvorenie vlastného rozloženia klávesnice potrebujete aplikáciu s názvom Microsoft Keyboard Layout Creator . Toto je bezplatná aplikácia vyvinutá spoločnosťou Microsoft, ktorú môže ktokoľvek použiť na vytvorenie vlastného rozloženia klávesnice. Jeho použitie je veľmi jednoduché a rozloženia, ktoré vytvoríte, môžete zdieľať s každým, kto si ho chce nainštalovať na svoj vlastný systém. Stiahnite si Microsoft Keyboard Layout Creator, nainštalujte a spustite aplikáciu.
Stiahnite si Microsoft Keyboard Layout Creator .
Vlastné rozloženie klávesnice pre Windows 10
Získate základné rozloženie klávesnice bez vyhradeného riadku numerickej klávesnice. Tieto klávesy sú farebne označené. Môžete prispôsobiť všetky biele klávesy, ale nie tmavosivé. Tmavosivé klávesy predstavujú klávesy ako Tab, Shift, Caps atď
Kliknite do prispôsobiteľných kláves a do dialógového okna, ktoré sa otvorí, zadajte kláves/znak, ktorý sa má zobraziť po stlačení klávesu. Tento krok vám pomôže zadať predvolený znak pre daný kľúč. Ak chcete zmeniť stav znakov pre kľúč, kliknite na tlačidlo Všetko v tom istom dialógovom okne.
Klávesy môžete spárovať aj pomocou klávesov Ctrl a Alt .

Keď skončíte, prejdite do časti Project > Build DLL and Setup Package . Zobrazí sa výzva s otázkou, či chcete skontrolovať vlastnosti rozloženia klávesnice, ktoré vytvárate, a mali by ste to skontrolovať. V tomto kroku môžete zadať vhodný názov a popis rozloženia klávesnice, ktoré vytvoríte.

Softvér vytvorí súbor MSI a súbor EXE a jeden z týchto dvoch súborov sa použije na inštaláciu vlastného rozloženia klávesnice. Vytvorili sme rozloženie klávesnice na písanie veľkých písmen a nazvali sme ho Angry. Po nainštalovaní umožňuje používateľom písať veľké písmená bez toho, aby museli držať stlačený kláves Shift . V prípade zložitejších rozložení klávesnice bude vytvorenie trvať dlhšie, ale celkovo sa tento nástroj stále ľahko používa a potrebujete len čas, aby ste si naň zvykli.
Pozrieť viac: