Ako vytvoriť skratku Screen Snip v systéme Windows 10

Počnúc verziou Windows 10 build 17661 bola do Windowsu 10 pridaná nová funkcia Screen Snip na rýchle snímanie a zdieľanie snímok obrazovky.

Počnúc verziou Windows 10 build 17661 bola do Windowsu 10 pridaná nová funkcia Screen Snip, ktorá umožňuje rýchlo vytvárať a zdieľať snímky obrazovky.
Môžete si vybrať obdĺžnikovú oblasť podľa vlastného výberu alebo celú obrazovku a prejde priamo do vašej schránky. Ak je to všetko, čo potrebujete, môžete získať snímku obrazovky odtiaľto. Čo ak chcem vykonať viac operácií? Ihneď po nasnímaní snímky obrazovky dostanete upozornenie, že vaša snímka bude prenesená do aplikácie Sketch Screen, kde môžete k fotografii pridať anotáciu a zdieľať ju.
Táto príručka vám ukáže, ako vytvoriť alebo stiahnuť skratku Screen Snip v systéme Windows 10 .
Možnosť 1: Ako stiahnuť skratku Screen Snip
1. Kliknutím na nižšie uvedený súbor .zip ho stiahnete:
2. Uložte tento súbor .zip na pracovnú plochu.
3. Rozbaľte súbor .zip.
4. Otvorte súbor .zip a rozbaľte (potiahnite a pustite) odkaz na pracovnú plochu.
5. Môžete si vybrať možnosti, ako napríklad Pripnúť na panel úloh , Pripnúť na Štart , pridať do všetkých aplikácií , pridať do Rýchle spustenie , priradiť klávesové skratky alebo presunúť Pre uľahčenie používania presuňte túto skratku na požadované miesto.
6. Po dokončení môžete stiahnutý súbor .zip odstrániť, ak chcete.
Možnosť 2: Ako manuálne vytvoriť skratku Screen Snip
1. Kliknite pravým tlačidlom myši alebo stlačte a podržte prázdnu oblasť pracovnej plochy a kliknite na položku Nový a Odkaz .
2. Skopírujte a prilepte umiestnenie nižšie do časti Zadajte umiestnenie položky a kliknite na tlačidlo Ďalej (pozri snímku obrazovky nižšie):
%windir%\explorer.exe ms-screenclip:

3. Zadajte názov výrezu obrazovky a kliknite na tlačidlo Dokončiť (pozri snímku obrazovky nižšie).
Túto skratku môžete tiež pomenovať, ako chcete.
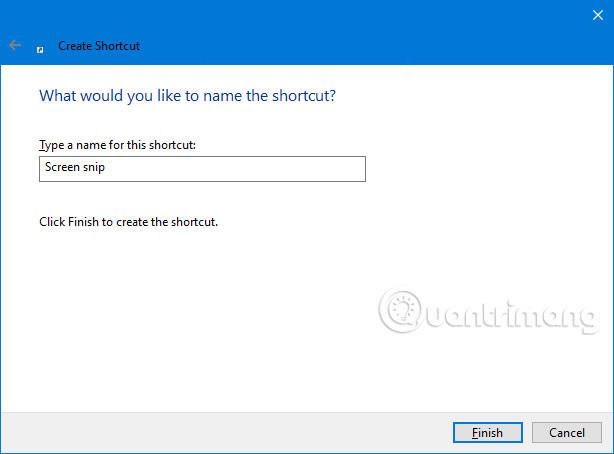
4. Kliknite pravým tlačidlom myši alebo stlačte a podržte novú skratku Hyper-V Manager a kliknite na položku Vlastnosti .
5. Kliknite na kartu Skratka a potom kliknite na tlačidlo Zmeniť ikonu (pozri snímku obrazovky nižšie).

6. V riadku nižšie „ Vyhľadať ikony v tomto súbore “ skopírujte a prilepte umiestnenie nižšie a stlačte kláves Enter (pozri snímku obrazovky nižšie):
%windir%\system32\SnippingTool.exe
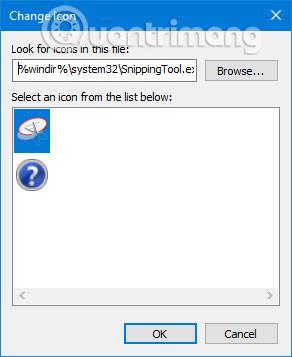
7. Vyberte ikonu zvýraznenú vyššie modrou farbou a kliknite na tlačidlo OK (pozri snímku obrazovky vyššie).
Namiesto toho môžete použiť ľubovoľnú ikonu.
8. Kliknite na tlačidlo OK (pozri snímku obrazovky nižšie).
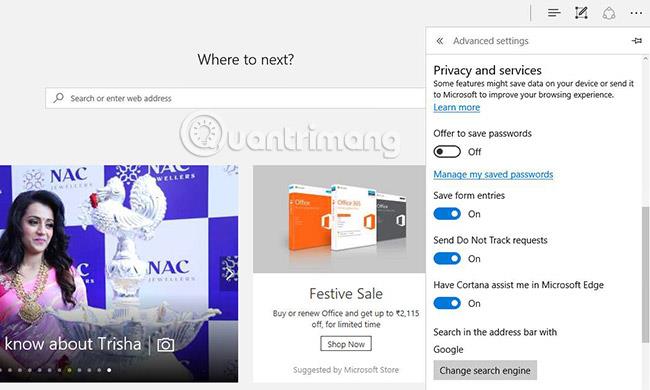
9. Môžete vybrať možnosti, ako napríklad Pripnúť na panel úloh , Pripnúť na Štart , pridať do všetkých aplikácií , pridať do Rýchle spustenie , priradiť klávesové skratky alebo presunúť Pre uľahčenie používania presuňte túto skratku na požadované miesto.
Pozrieť viac:
Niekedy môže byť potrebné odstrániť službu. Napríklad, keď sa nainštalovaný softvér neodinštaluje správne a ponechá svoju službu v zozname služieb. Táto príručka vám ukáže, ako odstrániť služby v systéme Windows 7, Windows 8 a Windows 10.
Táto príručka vám ukáže, ako povoliť alebo zakázať zobrazenie zvýraznených farieb na Štart, Panel úloh a Centrum akcií v systéme Windows 10.
Ak chcete povoliť alebo zakázať šifrovanie zariadenia v systéme Windows 10, môžete postupovať podľa tohto podrobného sprievodcu. Táto funkcia je vo všeobecnosti dostupná na väčšine zariadení a tabletov Windows 10 2-v-1.
Téma nastavená v systéme Windows 10 stiahnutá z obchodu má vysokú kvalitu, veľa tém a môžete získať všetky obrázky v tejto téme.
Ak chcete ušetriť batériu počítača a zabrániť poškodeniu zraku, môžete previesť systém Windows 10 na tmavý režim (prepnúť rozhranie na tmavú farbu). V článku nižšie vás Tips.BlogCafeIT prevedie aktiváciou tmavého režimu v systéme Windows 10.
Spoločnosť Microsoft nedávno vydala kumulatívnu aktualizáciu s kódom KB4093105 pre aktualizáciu Windows 10 Fall Creators Update s offline inštalátorom.
V tejto príručke vás krok za krokom prevedie vymazanie súboru thumbs.db a odstránenie sieťových priečinkov v systéme Windows 10.
Táto príručka predstavuje postup inštalácie systému Windows 10 vzduchom. Kroky uvedené v tejto príručke sú určené pre správcov systému Windows. Ak ste domáci používateľ, použite kroky v článku: Ako nainštalovať Windows 10 z USB.
Táto príručka vám ukáže, ako povoliť alebo zabrániť zariadeniam prebudiť počítač so systémom Windows 10 z režimu spánku alebo dlhodobého spánku.
V systéme Windows 10 môžete jednoducho pripnúť ľubovoľný súbor do ponuky Štart. Ak to chcete urobiť, pozrite si nižšie uvedený článok od Tips.BlogCafeIT.









