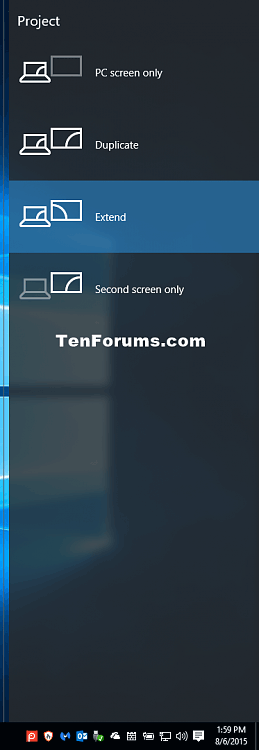Prepínač displeja (tiež známy ako projekt alebo druhá obrazovka) sa používa na zmenu režimu zobrazenia domovskej obrazovky zariadenia so systémom Windows 10 alebo počítača tak, aby sa zobrazoval iba na obrazovke počítača, zobrazoval to isté na oboch obrazovkách, zobrazoval rozšírený obsah na všetkých obrazovkách alebo iba na druhej obrazovke. Tento článok vám ukáže, ako vytvoriť alebo stiahnuť skratky Display Switch v systéme Windows 10.
| Režim premietania |
Popíšte |
| Len obrazovka PC |
Aktivovať iba na aktuálnej domovskej obrazovke. Všetky pripojené displeje budú vypnuté. (Po pripojení k bezdrôtovému projektoru sa táto možnosť zmení na Odpojiť ). |
| Duplicitné |
Hlavná obrazovka sa premietne na druhú obrazovku. |
| Rozšíriť (predvolené) |
Domovská obrazovka sa rozšíri na všetky pripojené displeje. |
| Iba druhá obrazovka |
Aktuálna domovská obrazovka bude zakázaná. Všetky ostatné pripojené displeje sa aktivujú s druhým displejom použitým ako nový primárny displej. |
Poznámka: V predvolenom nastavení môžete stlačením Win+ Potvoriť rám zobrazujúci režimy výberu obrazovky.

1. Stiahnite si skratku na prepnutie režimu dvoch obrazoviek
Krok 1 . Stiahnite si súbor .zip z tohto odkazu .
Krok 2. Uložte súbor .zip na plochu.
Krok 3. Odblokujte súbor .zip
Krok 4. Otvorte súbor .zip a rozbaľte (potiahnite a pustite) odkaz na plochu.
Krok 5. Ak chcete, môžete si ho pripnúť na panel úloh , prejsť do ponuky Štart, pridať do Všetky aplikácie, pridať do Rýchleho spustenia, priradiť klávesovú skratku alebo presunúť túto skratku kamkoľvek chcete použiť.
Krok 6. Po dokončení môžete stiahnutý súbor .zip odstrániť, ak chcete.
2. Vytvorte skratku na prepnutie do režimu dvoch obrazoviek
Krok 1. Kliknite pravým tlačidlom myši alebo stlačte a podržte prázdnu oblasť na pracovnej ploche a kliknite na položku Nový a Odkaz .
Krok 2 . Skopírujte a prilepte umiestnenie, ktoré chcete použiť nižšie, do poľa umiestnenia a kliknite na tlačidlo Ďalej .
- Rozšírený zoznam projektu : %windir%\System32\DisplaySwitch.exe
- Iba obrazovka počítača : %windir%\System32\DisplaySwitch.exe /interné
- Duplikát : %windir%\System32\DisplaySwitch.exe /klon
- Rozšíriť : %windir%\System32\DisplaySwitch.exe /extend
- Iba druhá obrazovka : %windir%\System32\DisplaySwitch.exe /external

Krok 3 . Do poľa pre názov skratky zadajte Display Switch a kliknite na tlačidlo Dokončiť .

Poznámka : Môžete ho pomenovať akokoľvek chcete.
Prajem vám úspech!