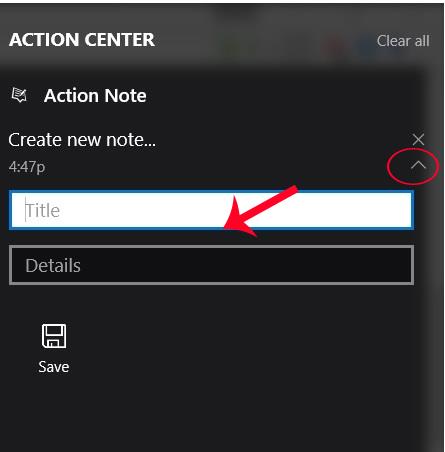Softvér na písanie poznámok pre počítače je teraz veľmi populárny. Prostredníctvom poznámok, ktoré sme si vytvorili, môžeme jednoducho sledovať svoj zoznam úloh hneď, ako otvoríme počítač. A ak inštalujete operačný systém Windows 10, poznámky môžete vytvárať priamo v rozhraní Centra akcií.
Keď používatelia vstúpia do rozhrania Centra akcií, uvidia sekciu Poznámka na písanie poznámok. Po kliknutí na túto položku používateľ spustí na zariadení aplikáciu OneNote. Tento spôsob je však dosť ťažkopádny a môžete úplne ušetriť čas inštaláciou aplikácie Action Note dostupnej vo Windows Store. Action Note pomôže používateľom Windowsu 10 robiť poznámky priamo v Centre akcií bez toho, aby museli spúšťať akúkoľvek inú aplikáciu. Okrem toho môžeme tieto poznámky pripnúť aj do ponuky Štart, aby sme si mohli jednoducho prezerať všetky zaznamenané pracovné plány v počítači.
Krok 1:
Ako prvé si nainštalujeme aplikáciu Action Note dostupnú na Windows Store podľa odkazu nižšie.
Krok 2:
Ďalej spustite aplikáciu. Keď spustíme Centrum akcií, v rozhraní sa zobrazí aplikácia Action Note.

Krok 3:
Ak chcete pokračovať vo vytváraní poznámky, kliknite na šípku vedľa správy Vytvoriť novú poznámku . Potom by používatelia mali zadať názov zoznamu v časti Názov a obsah úlohy v časti Podrobnosti.

Po dokončení zadávania poznámok uložte kliknutím na tlačidlo Uložiť .

Poznámka pre používateľov , ak chcete vytvoriť novú poznámku v Centre akcií, musíte kliknúť na ikonu šípky. Ak kliknete na upozornenie Create new note, otvorí sa aplikácia Action Note v režime plnej veľkosti.
Krok 4:
Ak chcete pridať obrázky do sekcie poznámok, ak to používateľ potrebuje, kliknutím na vytvorenú poznámku otvoríme režim celej obrazovky. Potom kliknite na ikonu špendlíka a vyberte obrázok, ktorý chcete pridať, kliknutím na tlačidlo OK uložte a máte hotovo.

Krok 5:
Ak chcete poznámku vytvorenú v Centre akcií pripnúť do ponuky Štart , otvorte poznámku v plnej veľkosti a kliknite na ikonu špendlíka . Zobrazí sa správa s otázkou, či chcete poznámku pripnúť do ponuky Štart, kliknutím na tlačidlo Áno vyjadrite súhlas s pripnutím.

Keď vstúpite do ponuky Štart, poznámka sa zobrazí v poli s názvom, obsahom názvu, obsahom zaznamenanej poznámky a obrázkom, ak existuje. Tu môžu používatelia upraviť veľkosť pripnutých poznámok v ponuke Štart.

Takže si môžete písať poznámky o Action Center Windows 10 prostredníctvom aplikácie Action Center. Hneď ako spustíme rozhranie Centra akcií, môžeme zadať obsah poznámky a preniesť ju do ponuky Štart, aby sme mohli jednoducho sledovať plány, ktoré sme nastavili.
Ďalšie informácie nájdete v nasledujúcich článkoch:
- 7 spôsobov a prispôsobení v článku pomôže vášmu Windowsu 10 „rýchlo ako vietor“