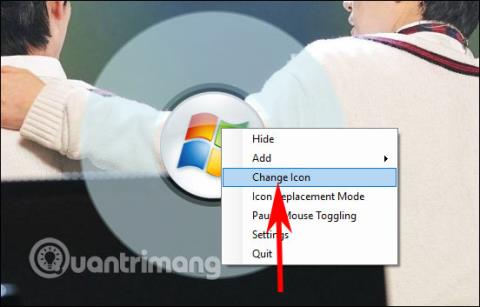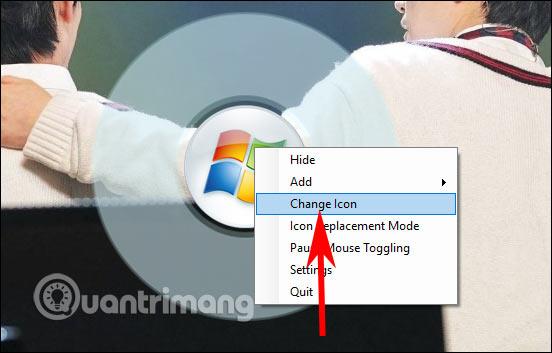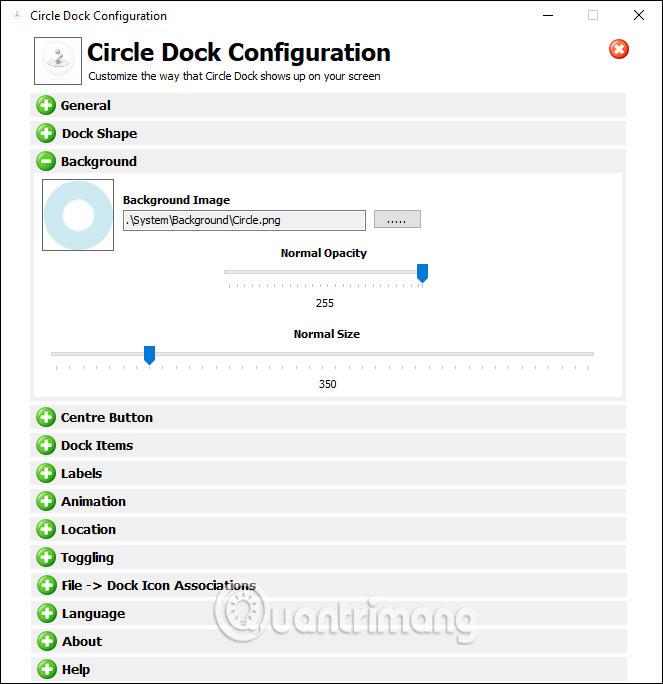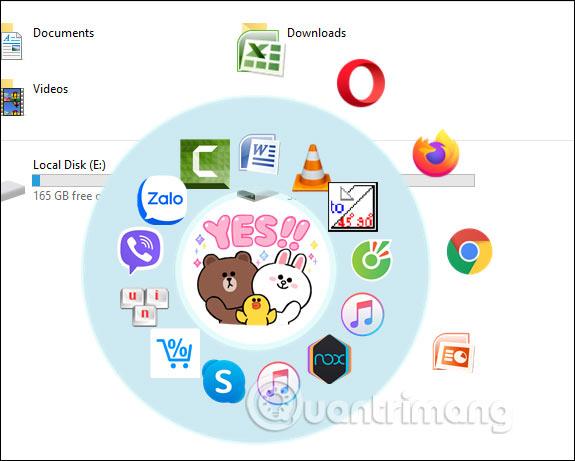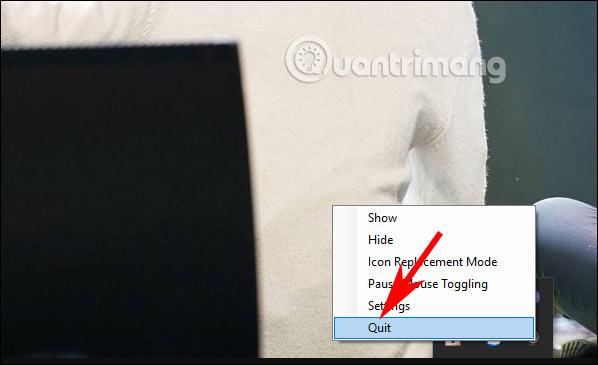Nástroj CircleDock vytvorí na vašom počítači otvárač aplikácií v podivnom kruhovom tvare namiesto manuálneho otvárania aplikácie z domovskej obrazovky alebo cez ponuku Štart. Potom môžete vybrať a usporiadať svoje obľúbené aplikácie a webové prehliadače nainštalované v počítači do kruhu. A tento kruh sa zobrazí na akomkoľvek rozhraní obrazovky, aby ste mohli rýchlo spustiť aplikácie, alebo môžete kruh otáčať rolovaním stredného tlačidla myši. V nižšie uvedenom článku sa dozviete, ako vytvoriť kruh otvárania aplikácie v systéme Windows 10.
Pokyny na vytvorenie otvárača kruhových aplikácií systému Windows
Krok 1:
Nástroj CircleDock si stiahnete z nižšie uvedeného odkazu. Potom v rozbalenom priečinku kliknutím na súbor exe spustite nástroj CircleDock a máte hotovo bez toho, aby ste museli veľa inštalovať.
Krok 2:
V tomto okamihu sa na obrazovke objaví kruh so známou ikonou okna 7. Kliknite pravým tlačidlom myši na kruh a vyberte možnosť Zmeniť ikonu , aby ste zmenili obrázok alebo ikonu podľa svojich predstáv pomocou vlastného obrázka alebo ikony dostupnej vo vašom počítači.
Teraz sa zobrazí na vašom počítači, takže ak chcete, môžete si vybrať novú ikonu.
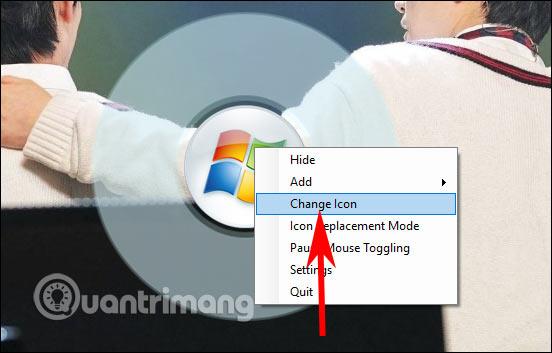
Krok 3:
Kliknite pravým tlačidlom myši a vyberte položku Nastavenia . Teraz môžete kruh prispôsobiť tak, aby bol veľký alebo malý, zmeniť tvar kruhu, rýchlosť otáčania a priehľadnosť kruhu a skratku na otvorenie CircleDock.
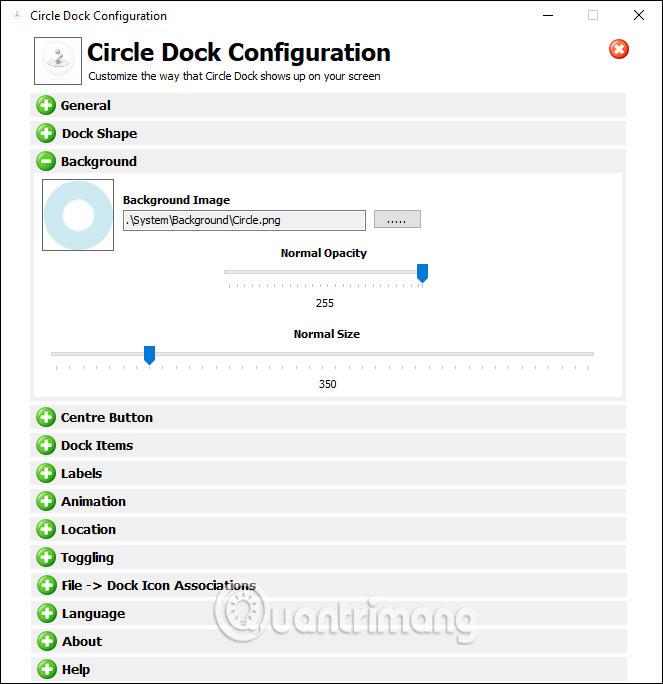
Krok 4:
Po nastavení kruhu pretiahneme ikonu aplikácie z obrazovky do kruhu CircleDock . Počet pridaní do kruhu bude neobmedzený. Keď v kruhu už nie je miesto, nástroj sa automaticky prepne na nový kruh.
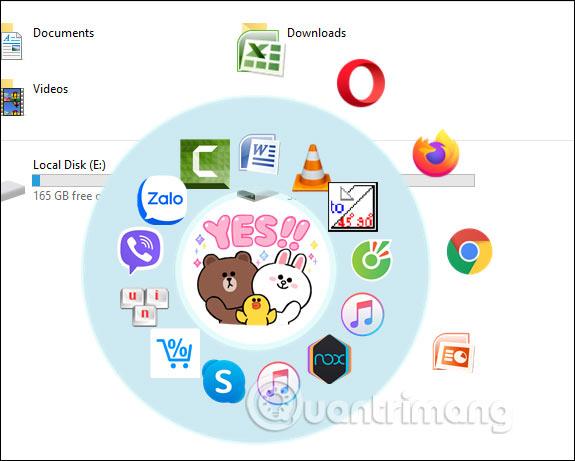
Ak chcete kruh otočiť, rolujte strednou myšou. Ak chcete kruh skryť, kliknite strednou myšou. Ak chcete úplne ukončiť program , kliknite na ikonu CircleDock na systémovej lište a kliknite pravým tlačidlom myši > Ukončiť .
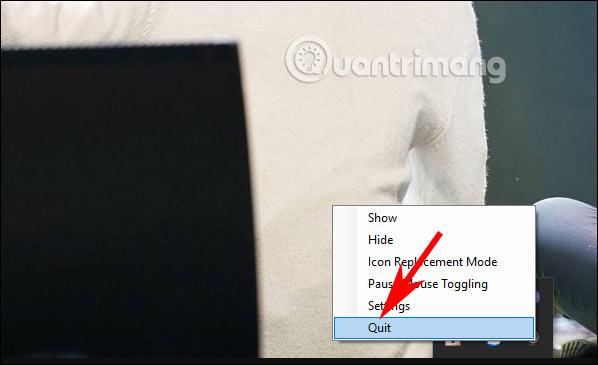
Pozrieť viac: