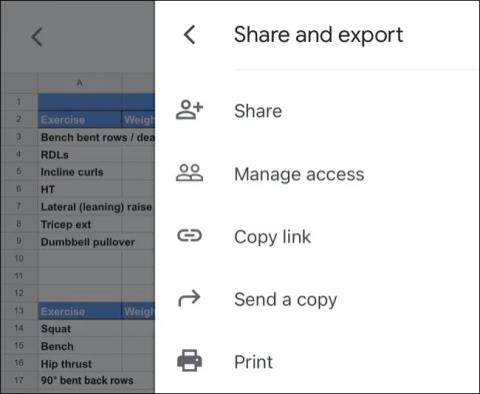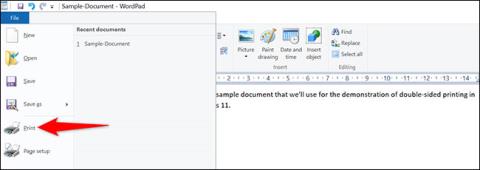Tlač štruktúry (zoznamu) obsahu priečinka vrátane súborov a podpriečinkov je v podstate jednou z nie až tak zložitých úloh v systéme Windows 10. Budete však musieť použiť príkazový riadok a niektoré súvisiace príkazy. Dobrou správou je, že tieto príkazy sú tiež veľmi jednoduché a ľahko zapamätateľné. V tomto článku sa naučíme, ako vytvoriť zoznam súborov s obsahom priečinka, ktorý je možné následne vytlačiť alebo upraviť podľa potreby.

Najprv sa naučíme, ako vytlačiť obsah priečinka pomocou vstavaných funkcií systému Windows 10 . Potom vám ukážeme, ako jednoduchšie vytlačiť obsah priečinka pomocou softvéru tretích strán. Poďme k problému.
Vytlačte obsah priečinkov v systéme Windows 10 pomocou príkazového riadka
Ak chcete iba vytlačiť zoznam obsahu v priečinku, postupujte podľa týchto 3 krokov:
- Otvorte príkazový riadok s právami správcu tak, že vstúpite do ponuky Štart , napíšete kľúčové slovo pre vyhľadávanie „ CMD “, kliknete pravým tlačidlom myši na vrátený výsledok a kliknete na položku Spustiť ako správca.
- Zadajte adresu adresára, pre ktorý chcete štruktúru vytlačiť, pomocou príkazu cd , napríklad:
“cd c:\users\adacosta\documents”.
- Zadajte nasledujúci príkaz a stlačte Enter :
dir> list.txt

Vyššie uvedené operácie vytvoria základný textový súbor so zoznamom aktuálneho obsahu priečinka. Súbor môžete uložiť s ľubovoľným názvom. Môžete to nazvať zoznam.txt, súbory.txt, priečinok.txt alebo čokoľvek iné.
Tu je príklad výtlačku štruktúry obsahu adresára:

Okrem toho môžete tiež vytlačiť štruktúru obsahu podpriečinkov pomocou nasledujúceho príkazu:
tree “c:\directory_name” > “c:\file_name.txt” /A /F

Výsledok po vytlačení je nasledovný:

Celkovo vám tieto výtlačky pomôžu získať lepší prehľad o celom obsahu uloženom v priečinku vo vašom systéme Windows 10.
Vytlačte obsah priečinka v systéme Windows 10 pomocou Karen's Directory Printer
Ako už bolo spomenuté, existuje mnoho nástrojov tretích strán, ktoré tiež celkom jednoducho podporujú tlač obsahu adresára, jedným z nich je aj Karen's Directory Printer . Hoci rozhranie nie je príliš „úhľadné“, vo všeobecnosti sa tento nástroj používa pomerne ľahko. Všetko, čo musíte urobiť, je vybrať priečinok na tlač, potom vybrať vlastnosti, ktoré chcete vytlačiť (veľkosť súboru, dátum vytvorenia, príponu), a potom kliknúť na tlačidlo Tlačiť .

Vyššie je uvedené, ako vytlačiť štruktúru obsahu priečinka v systéme Windows 10 pomocou príkazového riadka a softvéru tretej strany. Dúfame, že informácie v článku sú pre vás užitočné!