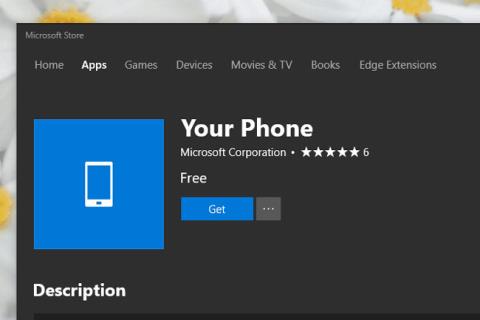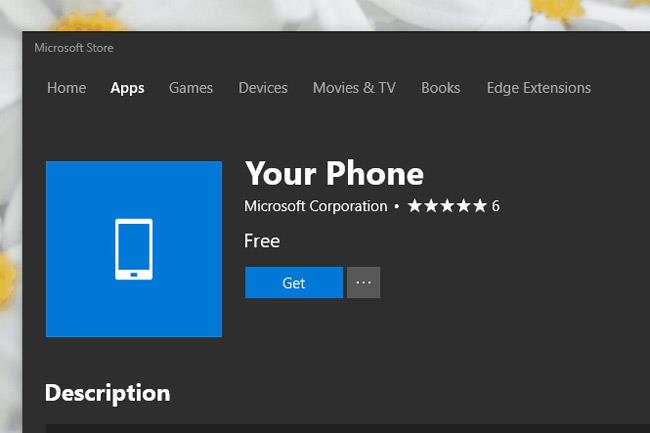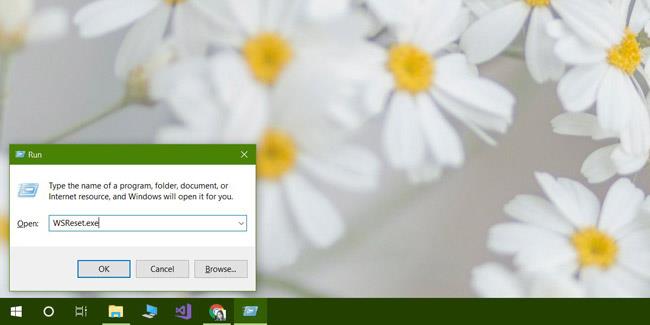Microsoft Store nie je práve najstabilnejšia aplikácia na Windows 10 . Táto aplikácia často nepadá, ale sťahovanie často zlyhá a aplikácie sa nedajú nainštalovať ani aktualizovať. Niekedy sa Microsoft Store neotvorí na domovskú obrazovku. Existuje niekoľko základných riešení týchto bežných problémov, ktorými sú odinštalovanie a opätovná inštalácia aplikácie. Pomerne novým problémom, ktorý, ako sa zdá, nebol zdokumentovaný, je obnovovacia slučka obchodu Microsoft Store.
Tento problém sa vyskytuje pri pokuse o stiahnutie aplikácie. Microsoft Store sa načíta rýchlo, aplikáciu môžete vyhľadať, no po kliknutí na tlačidlo Získať sa stránka aplikácie obnoví. Sťahovanie sa nikdy nespustí. Zakaždým, keď kliknete na tlačidlo Získať, stránka sa obnoví.
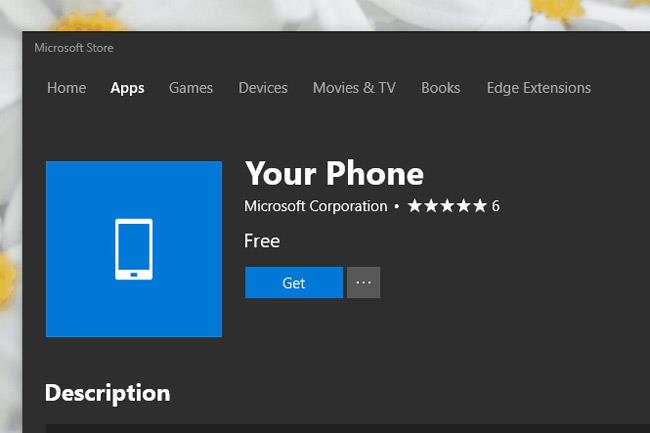
Táto chyba sa bude vyskytovať opakovane a znemožní vám stiahnutie aplikácie. Tu je niekoľko opráv.
Obnovte Microsoft Store
Uistite sa, že aplikácia Microsoft Store nie je otvorená. Otvorte pole Spustiť pomocou klávesovej skratky Win+R. Zadajte nasledujúce informácie a stlačte enter.
WSReset.exe
Otvorí sa okno príkazového riadka, o chvíľu sa okno automaticky zatvorí a otvorí sa aplikácia Microsoft Store. Dokončenie týchto krokov trvá najmenej 10 minút.
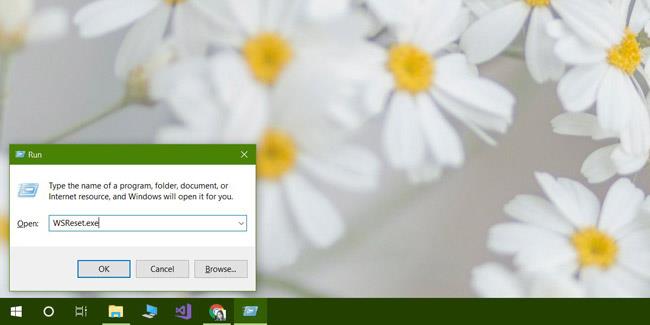
Pozrite si Pokyny na resetovanie aplikácie Windows Store v systéme Windows 10
Odinštalujte a znova nainštalujte aplikáciu
Otvorte aplikáciu Nastavenia a prejdite do skupiny nastavení Aplikácie . V zozname aplikácií vyberte Microsoft Store a kliknite na Rozšírené možnosti .

Na nasledujúcej obrazovke sa posuňte nadol a kliknite na tlačidlo Resetovať . Tým sa aplikácia odinštaluje a znova nainštaluje do systému. Nájdite si chvíľu na dokončenie tohto.
Odhláste sa z obchodu Microsoft Store
Kliknite na miniatúru svojho profilu vpravo hore. Vyberte možnosť Odhlásiť sa . Ihneď potom si stiahnite aplikáciu a vyzve vás, aby ste sa prihlásili a zadali svoj PIN a následne heslo na overenie, že ste to naozaj vy. Tento krok opraví chybu Refresh Loop a aplikáciu si môžete stiahnuť neskôr.
Tento problém môže súvisieť s aprílovou aktualizáciou systému Windows 10 . Microsoft Store pred niekoľkými dňami normálne fungoval a potom sa objavil tento problém. Je možné, že sa tento problém objaví v akejkoľvek inej verzii systému Windows 10 alebo dokonca v systéme Windows 8/8.1. Jedna z vyššie uvedených metód môže vyriešiť tento problém.
Pozrieť viac: