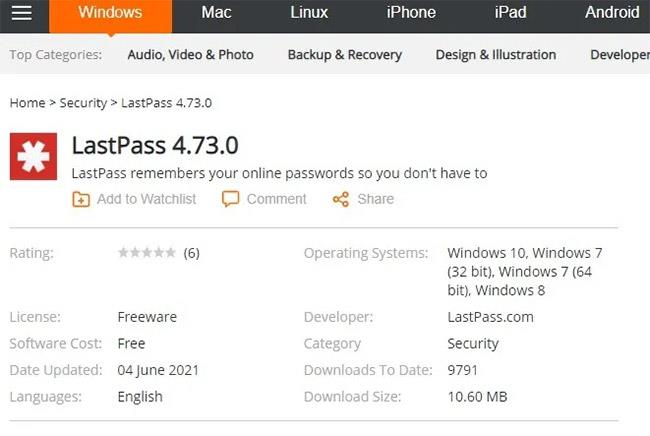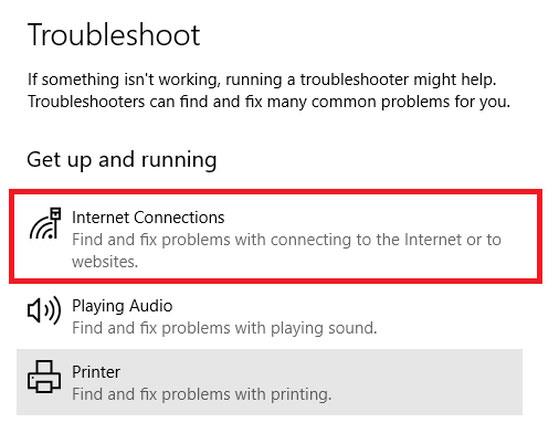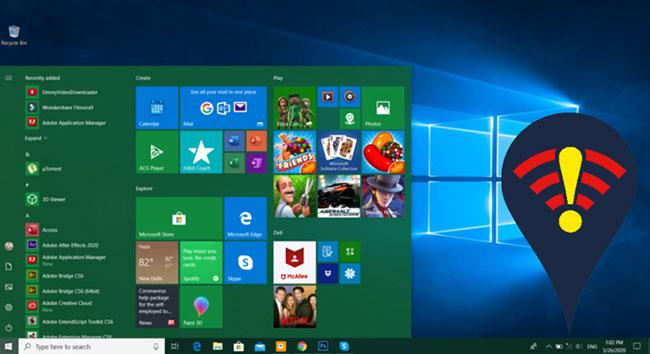Internetové pripojenie je veľmi dôležité, pretože veľa pracovných miest závisí od stabilného internetového pripojenia. Môže existovať veľa rôznych dôvodov, prečo vaše pripojenie nefunguje správne, a tieto problémy možno ľahko vyriešiť.
V tomto článku sa Quantrimang pozrie na niektoré spôsoby riešenia problémov s WiFi na zariadeniach so systémom Windows 10.
Ako vyriešiť problém s nepripájaním sa k sieti Wi-Fi v systéme Windows 10
Pripojené k sieti WiFi, ale bez internetu
Niekedy sa zobrazí výzva, že ste pripojení k sieti WiFi, ale nemáte internet.
Ak chcete tento problém vyriešiť, môžete najskôr vyskúšať nástroj na riešenie problémov s koreňovými adresármi.
- V ľavom dolnom rohu kliknite na tlačidlo Windows a prejdite na Nastavenia.
- Teraz kliknite na položku Aktualizácia a zabezpečenie a prejdite do časti Spustiť nástroj na riešenie problémov .
- Ďalej vyberte položku Internetové pripojenia a kliknite na položku Spustiť nástroj na riešenie problémov .
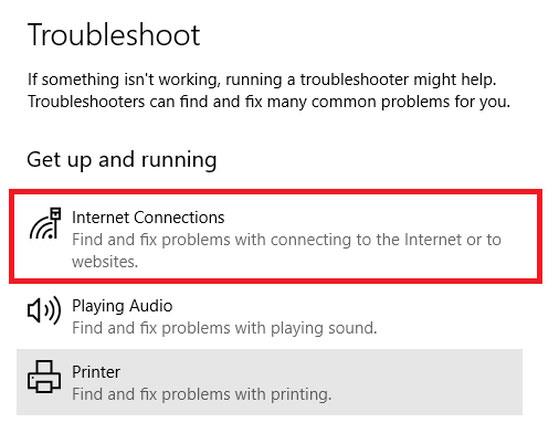
Vyberte položku Internetové pripojenia
Ak to nefunguje, otvorte príkazový riadok a zadajte nasledujúce príkazy:
netsh int ip reset
ipconfig /renew
ipconfig /flushdns
netsh winsock reset
Windows 10 nemôže nájsť sieť WiFi
Ak nemôžete na svojom zariadení nájsť pripojenie k sieti WiFi, najprv zvážte nasledovné – Ste v dosahu smerovača? Je router zapnutý? Po vyplnení týchto otázok môžete vyskúšať nasledujúce riešenia.
Reštartujte smerovač
- Vypnite smerovač WiFi a odpojte ho od zdroja napájania.
- Počkajte minútu a potom sa znova pripojte.
- Znova zapnite smerovač a skúste pripojiť svoje zariadenie.
Vypnite a potom znova povoľte NIC
- Stlačte Windows + R a zadajte ncpa.cpl a stlačte Enter.
- Kliknite pravým tlačidlom myši na bezdrôtový adaptér a potom kliknite na položku Vypnúť.
- Teraz kliknite pravým tlačidlom myši na bezdrôtový adaptér a potom kliknite na položku Povoliť.
- Reštartujte počítač a skúste sa pripojiť k sieti Wi-Fi.
Aktualizujte ovládač sieťového adaptéra
- Stlačte Windows + R a zadajte devmgmt.msc a potom stlačte kláves Enter.
- Kliknite na Sieťové adaptéry a potom kliknite pravým tlačidlom na WiFi Controller .
- Teraz vyberte Aktualizovať ovládače.
- Teraz kliknite na „Automaticky vyhľadať aktualizovaný softvér ovládača“ .
- Po nainštalovaní ovládačov reštartujte systém.
>>Pozrite si viac: Ako opraviť chybu notebooku, ktorá sa nemôže pripojiť k WiFi
Windows 10 sa nemôže pripojiť k WiFi
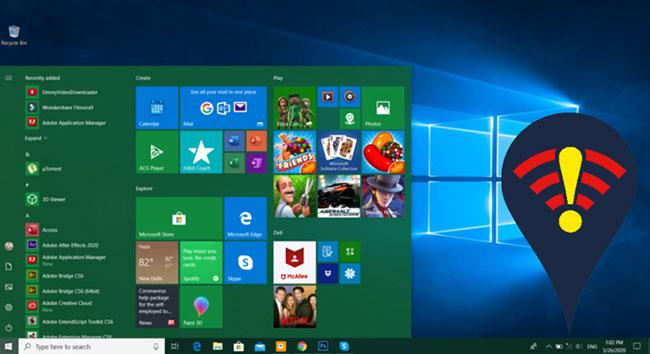
Windows 10 sa nemôže pripojiť k WiFi
- Stlačte Windows + X a kliknite na Správca zariadení.
- Teraz kliknite pravým tlačidlom myši na sieťový adaptér a vyberte možnosť Odinštalovať.
- Kliknite na položku Odstrániť softvér ovládača pre toto zariadenie .
- Reštartujte systém a Windows automaticky preinštaluje ovládač.
WiFi nemá platnú konfiguráciu IP
- Pripojte smerovač pomocou ethernetového kábla .
- Zadajte IP adresu smerovača do prehliadača.
- Prihláste sa na portál zariadenia a zmeňte názov siete a heslo.
Nájdite heslo WiFi v systéme Windows 10
Ak si nepamätáte heslo WiFi, môžete tieto informácie rýchlo získať pomocou nasledujúcich krokov.
- V pravom dolnom rohu kliknite na ikonu Sieť na paneli úloh.
- Teraz kliknite na Nastavenia siete a internetu .
- Teraz kliknite na položku Zmeniť možnosti adaptéra .
- Kliknite pravým tlačidlom myši na pripojenie Wi-Fi a potom vyberte položku Stav.
- Teraz kliknite na Vlastnosti bezdrôtového pripojenia a potom prejdite na kartu Zabezpečenie.
- Začiarknutím políčka vedľa zobrazíte znaky na zobrazenie hesla WiFi.
Pozrieť viac: