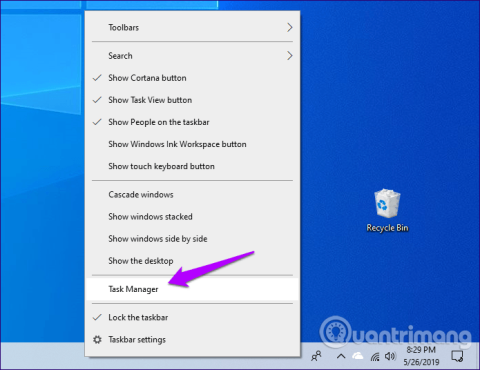Windows Sandbox je jednou z jedinečných a zaujímavých funkcií v systéme Windows 10. Ide o virtuálny počítač priamo v operačnom systéme, ktorý vám poskytuje izolované prostredie na vyskúšanie škodlivých aplikácií alebo návštevu webových stránok, ktoré sú podozrivé pred jeho použitím v počítači.
Po aktualizácii systému Windows 10 z mája 2019 (1903) však mnohí používatelia uviedli, že túto funkciu nenašli. Ak chcete túto chybu opraviť, stačí manuálne povoliť Windows Sandbox. Tu je postup, ako vyriešiť problém straty funkcie Windows Sandbox v systéme Windows 10.
Poznámka: Windows Sandbox nie je k dispozícii v edícii Home Windows 10.
Skontrolujte Správcu úloh
Pred aktiváciou Windows Sandbox musíte skontrolovať, či je na vašom počítači povolená virtualizácia CPU. Toto je dôležitá hardvérová funkcia potrebná na spustenie Windows Sandbox z dôvodu virtualizovanej povahy tejto funkcie.
Krok 1: Kliknite pravým tlačidlom myši na panel úloh a potom kliknite na Správca úloh .

Krok 2: V Správcovi úloh prepnite na kartu Prispôsobenie a potom skontrolujte pravý dolný roh obrazovky. Stav virtualizácie CPU bude uvedený vedľa položky Virtualizácia . Ak je uvedené Povolené, znamená to, že virtualizácia CPU bola povolená.

V prípade, že je virtualizácia CPU zakázaná, musíte prejsť do systému UEFI/BIOS v systéme Windows 10, aby ste ju povolili. Ide o pomerne jednoduchý proces, ale spôsob prístupu k nemu sa líši od počítača k počítaču, takže budete musieť skontrolovať dokumentáciu k základnej doske alebo počítaču, aby ste našli konkrétne kroky, ako to urobiť.
Tip : Ak chcete zistiť model základnej dosky počítača a verziu systému UEFI/BIOS, zadajte systémové informácie do ponuky Štart a potom kliknite na položku Otvoriť . Tieto informácie môžete nájsť na webovej stránke výrobcu.
Aktivujte Windows Sandbox
Ak bola na vašom počítači povolená virtualizácia CPU a aktualizovali ste Windows 10 na Windows 10 v máji 2019, je ľahké manuálne povoliť Windows Sandbox.
Krok 1 : Otvorte ponuku Štart, napíšte funkcie systému Windows a potom kliknite na položku Otvoriť .

Krok 2: V zobrazenom poli Funkcie systému Windows prejdite nadol a potom začiarknite políčko vedľa položky Windows Sandbox a potom kliknite na tlačidlo OK .

Krok 3: Počkajte niekoľko minút, kým systém Windows 10 aktivuje Windows Sandbox.

Krok 4: Po zobrazení výzvy reštartujte počítač.

Povolili ste Windows Sandbox a teraz k nemu máte prístup cez ponuku Štart.

Na rozdiel od tradičných virtuálnych strojov má Windows Sandbox obmedzenú funkčnosť a pri každom zatvorení a opätovnom otvorení sa úplne resetuje. Preto by ste ho mali používať iba v prípadoch, keď chcete aplikáciu pred spustením v hlavnom operačnom systéme otestovať na prítomnosť podozrivého malvéru.
Aktualizujte systém Windows
Ak v poli Funkcie systému Windows nevidíte zoznam Windows Sandbox, musíte skontrolovať, či ste do počítača nainštalovali aktualizáciu systému Windows 10 verzie 1903. Ak to chcete urobiť, do ponuky Štart napíšte winver a stlačte kláves Enter .

V dialógovom okne, ktoré sa zobrazí, môžete ľahko zistiť, či počítač používa verziu 1903. Ak sa nájde číslo 1890 alebo nižšie, skontrolujte, či v systéme nie je nová aktualizácia. Ak chcete skontrolovať, napíšte windows update do ponuky Štart, kliknite na Otvoriť a potom kliknite na Vyhľadať aktualizácie .

Ak služba Windows Update nezobrazuje aktualizáciu, možno budete musieť znova skontrolovať neskôr, pretože spoločnosť Microsoft vydáva verziu 1903 ako postupné vydanie. Preto sa zobrazí až vtedy, keď hardvérová konfigurácia vášho počítača zvládne aktualizáciu bez problémov.
Okrem toho môžete použiť pomocníka pri aktualizácii okien na okamžité sťahovanie aktualizácií. Táto metóda sa však neodporúča, pretože operačný systém môže naraziť na problémy s nekompatibilitou.
Windows Sandbox je skvelá funkcia pre každého, kto chce vyskúšať nové aplikácie alebo vykonať náročnú úlohu, no bezpečne a bezpečne bez toho, aby ohrozil celý systém. Teraz viete, ako manuálne povoliť túto funkciu po aktualizácii systému Windows 10.
Prajem vám úspech!