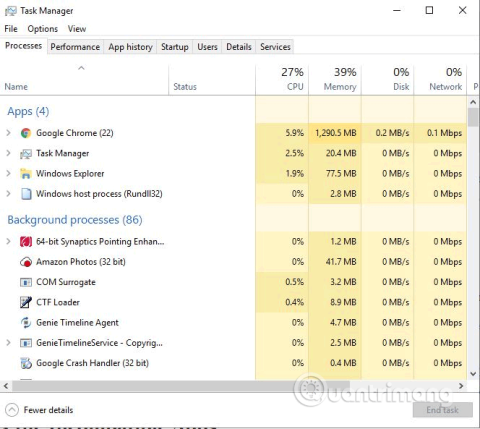Problém s blikaním obrazovky môže byť nepríjemným problémom pri práci na počítači so systémom Windows. Existuje niekoľko dôvodov pre blikanie obrazovky, napríklad nekompatibilné aplikácie, staré ovládače displeja, aktualizácie systému Windows a magnetické rušenie. Tu je návod, ako vyriešiť problém s blikaním obrazovky počítača so systémom Windows 10.
Skontrolujte Správcu úloh
Ak chcete vyriešiť problém s blikaním obrazovky, musíte najprv zistiť, či problém spôsobuje problémový ovládač alebo nekompatibilná aplikácia.
Ak to chcete skontrolovať, otvorte Správcu úloh stlačením Ctrl+ Shift+ Esc, kliknite pravým tlačidlom myši na panel úloh a vyberte položku Správca úloh alebo do vyhľadávacieho poľa na paneli úloh napíšte Správca úloh .

Keď sa otvorí Správca úloh, sledujte obrazovku, aby ste videli, ktorá časť bliká. Ak Správca úloh bliká, problém je v ovládači displeja. Ak všetko bliká, ale okno Správca úloh nie, problém je v nekompatibilnej aplikácii.
Opravte nekompatibilné aplikácie
Ak zistíte, že problém je spôsobený nekompatibilnou aplikáciou, skontrolujte, či nepoužívate Norton Antivirus, iCloud alebo IDT Audio. Tieto aplikácie môžu spôsobiť blikanie obrazovky v systéme Windows 10. Ak tieto aplikácie nepoužívate, zvážte nedávno nainštalované aplikácie.
Ďalším typom softvéru, ktorý môže ovplyvniť obrazovku, je softvér pre stolné počítače, ako napríklad programy na živé tapety . Ak áno, zakážte ho alebo odinštalujte.
Ak máte podozrenie na aplikáciu, skúste ju aktualizovať na najnovšiu verziu. Ak to stále nefunguje, musíte aplikáciu odinštalovať.
Aktualizujte ovládač displeja
Pri inovácii z inej verzie systému Windows na Windows 10 sa grafický ovládač nestiahne a neaktualizuje automaticky. Niektoré aplikácie tretích strán môžu pomôcť nájsť a používať najlepšie ovládače pre váš systém, ako napríklad Driver Talent, Driver Booster a Driver Genius.
Ovládače môžete aktualizovať pomocou nastavení systému Windows.
Krok 1 . Otvorte Správcu zariadení zadaním devmgmt.msc do vyhľadávacieho poľa na paneli úloh.
Krok 2 . Kliknutím na šípku vedľa položky Display adapters rozbaľte ponuku.
Krok 3 . Kliknite pravým tlačidlom myši na grafický adaptér.
Krok 4 . Vyberte Aktualizovať ovládač .

Krok 5. Ak chcete nájsť aktualizovaný softvér ovládača, vyberte možnosť Hľadať automaticky .
Krok 6 . Ak systém Windows nájde novšiu verziu ovládača displeja, automaticky ju stiahne a nainštaluje.
Zmeňte obnovovaciu frekvenciu obrazovky
Krok 1. Kliknite pravým tlačidlom myši na prázdne miesto na pracovnej ploche a vyberte položku Nastavenia zobrazenia .
Krok 2 . Prejdite nadol a kliknite na Rozšírené nastavenia zobrazenia .
Krok 3 . V súvisiacich nastaveniach kliknite na Vlastnosti grafického adaptéra .

Krok 4. Kliknite na kartu Monitor a vyberte vyššiu obnovovaciu frekvenciu obrazovky , potom kliknite na tlačidlo OK . Ak áno, skúste najskôr 80 Hz.

Vytvorte nový používateľský profil
Niekedy môže problém vyriešiť vytvorenie nového používateľského profilu v počítači. Ak chcete vytvoriť nový profil, postupujte podľa nasledujúcich krokov:
Krok 1. Stlačením tlačidla Win+ Iotvorte Nastavenia.
Krok 2 . Prejdite do časti Účty .
Krok 3 . Kliknite na Rodina a ďalší ľudia na ľavej strane okna.

Krok 4 . Vyberte Pridať niekoho iného do tohto počítača a postupujte podľa pokynov.
Zakázať hlásenia problémov a riešenia Podpora ovládacieho panela a služba hlásenia chýb systému Windows
Hlásenia problémov a riešenia Podpora ovládacieho panela a služba hlásenia chýb systému Windows sú dve služby systému Windows, ktoré niekedy zasahujú do systému Windows a spôsobujú problémy s blikaním obrazovky. Môžete ich teda vypnúť a zistiť, či to funguje.
Postupujte takto:
1. Na klávesnici súčasne stlačte klávesy Win + R. Potom zadajte services.msc a stlačte Enter.
2. Prejdite nadol na položku Hlásenia problémov a riešenie Podpora ovládacieho panela , kliknite na ňu pravým tlačidlom myši a vyberte možnosť Zastaviť.

Vypnite službu podpory hlásenia problémov a riešení pomocou ovládacieho panela
3. Prejdite nadol na položku Windows Error Reporting Service , kliknite na ňu pravým tlačidlom myši a vyberte možnosť Zastaviť.

Vypnite službu Windows Error Reporting Service
4. Skontrolujte, či je problém s blikaním obrazovky vyriešený.
Opravte problém s blikaním obrazovky pomocou grafickej karty NVIDIA
Ak používate grafickú kartu NVIDIA, okrem vyššie uvedených metód, ktoré ste možno vyskúšali, môžete tiež nastaviť ovládací panel NIVIDIA, aby ste zabránili blikaniu obrazovky počas hrania.
1. Kliknite pravým tlačidlom myši na pracovnú plochu a vyberte položku NVIDIA Control Panel , čím vstúpite do okna nastavení ovládacieho panela NVIDIA.
2. V časti Displej vyberte položku Upraviť veľkosť a polohu pracovnej plochy .
3. Na pravej strane prejdite zvislo nadol a nájdite a vyberte možnosť Prepísať režim mierky nastavený hrami a programami .

Vyberte možnosť Prepísať režim mierky nastavený hrami a programami
Niektorí používatelia uviedli, že po výbere tejto možnosti nie je potrebné upravovať rozlíšenie obrazovky pri každom hraní hry.
Opravte problém s blikaním obrazovky s grafickými kartami AMD
Ak používate grafickú kartu AMD, okrem vyššie uvedených metód by ste mali vypnúť nastavenie FreeSync. Niektorí používatelia AMD uviedli, že technológia AMD Radeon FreeSync spôsobuje blikanie obrazovky pri hraní hier.
1. Kliknite pravým tlačidlom myši na pracovnú plochu a vyberte položku AMD Radeon Settings .
2. V nastaveniach AMD Radeon vyberte možnosť Displej a potom vypnite možnosť AMD FreeSync .

Vypnite možnosť AMD FreeSync
Po vypnutí technológie AMD FreeSync blikanie obrazovky prestane.
Opravuje problém, kedy obrazovka prehliadača bliká a je čierna
Okrem blikania na pracovnej ploche a v hrách obrazovka bliká aj vo webovom prehliadači, najmä keď streamujete video online. V niektorých podmienkach je horšie, že obsah stránky na niekoľko sekúnd úplne sčernie alebo vyprázdni a potom sa znova zobrazí. Ak má teda váš prehliadač Google Chrome problémy s blikaním obrazovky, môžete skúsiť vypnúť hardvérovú akceleráciu v nastaveniach prehliadača.
1. V ponuke Google Chrome nájdite Nastavenia > Rozšírené > Systém .
2. Vypnite možnosť Použiť hardvérovú akceleráciu, keď je dostupná .

Vypnite možnosť Použiť hardvérovú akceleráciu, keď je dostupná
3. Potom znova načítajte prehliadač alebo reštartujte počítač. Obrazovka sa potom pri prehliadaní online vráti do normálu.
Ak používate Firefox, Microsoft Edge alebo iný prehliadač, môžete tiež skúsiť vypnúť hardvérovú akceleráciu.
Iné riešenia
Magnetické polia môžu tiež spôsobiť blikanie obrazovky. Presuňte svoj laptop niekam inam, ďalej od elektronických zariadení, a skontrolujte, či obrazovka nebliká.
Ak áno, môže to byť spôsobené chybnou obrazovkou. Otestujte pripojením prenosného počítača k inému monitoru. Ak pri pripojení k inému monitoru nedochádza k javu blikania, musíte monitor alebo prenosný počítač vymeniť.
Dúfame, že vyššie uvedené riešenia vám pomôžu vyriešiť problém s blikaním obrazovky.
Prajem vám úspech!