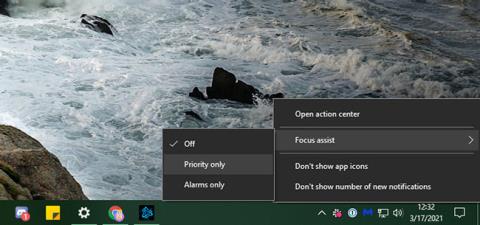Aj keď sú upozornenia v niektorých situáciách užitočné, niekedy chcete, aby váš počítač zostal ticho. To je dôvod, prečo Windows 10 obsahuje funkciu Focus Assist, ktorá vám umožňuje zablokovať všetky alebo niektoré upozornenia, keď potrebujete zaostriť alebo zdieľať obrazovku s ostatnými.
Pozrime sa, ako Focus Assist funguje a ako si ho prispôsobiť, aby ste z neho vyťažili maximum.
Čo je Focus Assist?
Focus Assist je názov pre režim Nerušiť v systéme Windows 10. Umožňuje skryť všetky prichádzajúce upozornenia, aby vás nerozptyľovali vizuálnymi bannermi alebo zvukovými efektmi. Namiesto toho, aby vás upozornili, prejdú do Centra akcií, kde si ich môžete sami skontrolovať.
Focus Assist môžete zapnúť manuálne alebo môžete použiť určité pravidlá, ako ukáže článok nižšie.
Ako zapnúť Focus Assist v systéme Windows 10
Najjednoduchší spôsob, ako zapnúť funkciu Focus Assist v systéme Windows 10, je použiť skratku v Centre akcií. Môžete to urobiť kliknutím pravým tlačidlom myši na ikonu Centra akcií, ktorá vyzerá ako dialógová bublina, v pravom dolnom rohu obrazovky. Odtiaľ zvýraznite Focus Assist a vyberte možnosť Priority only alebo Alarms only .
Iba budíky je najprísnejší režim a stlmí všetky upozornenia okrem budíkov z aplikácie Hodiny. Priorita skryje iba všetky upozornenia okrem tých, ktoré považujete za dôležité. O chvíľu si povieme, ako upraviť prioritné upozornenia.

3 režimy v režime Focus Assist
Alternatívnym spôsobom aktivácie funkcie Focus Assist je otvorenie centra akcií kliknutím na jeho ikonu alebo stlačením Win + A . Nájdite dlaždicu Focus Assist v spodnom paneli skratiek a kliknutím na ňu prepínajte medzi tromi režimami.
Ak tento panel nevidíte, kliknite na Rozbaliť a zobrazte ďalšie ikony. V prípade, že tam stále nie je, kliknite pravým tlačidlom myši na prázdnu oblasť, vyberte Upraviť , kliknite na Pridať a pridajte dlaždicu pre Focus Assist.
Nájdite dlaždicu Focus Assist na spodnom paneli skratiek
Ako prispôsobiť Focus Assist v systéme Windows 10
Aby ste z funkcie Focus Assist vyťažili maximum, mali by ste ju nastaviť tak, aby fungovala podľa vašich potrieb. Ak to chcete urobiť, otvorte aplikáciu Nastavenia kliknutím na ikonu ozubeného kolieska v ponuke Štart alebo pomocou klávesovej skratky Win + I . Prejdite do časti Systém > Pomoc pri zaostrovaní a nájdite súvisiace možnosti.
Tu nájdete prepínače na aktiváciu troch režimov Focus Assist, ako je vysvetlené vyššie. Nie je to také pohodlné ako používanie Centra akcií, takže na prepínanie režimov nemusíte pristupovať k tejto ponuke. Na konfiguráciu by ste však mali kliknúť na položku Prispôsobiť zoznam priorít v časti Priorita .

Ak chcete konfigurovať, kliknite na položku Prispôsobiť zoznam priorít v časti Iba priorita
Prispôsobte režim Iba priorita
V možnostiach zoznamu priorít môžete začiarknuť políčka Zobraziť prichádzajúce hovory a Zobraziť pripomienky, ak chcete. Vďaka nim nezmeškáte upozornenia na hovory v službách, ako je Skype, ani pripomienky z aplikácií, ako je Microsoft To Do.
Nasleduje sekcia Ľudia. Tu môžete určiť určité kontakty ako priority, takže ich komunikácia zostane jasná. Funguje to však iba s malým počtom aplikácií systému Windows 10, ako sú Mail a Skype. Microsoft spomína „niektoré ďalšie aplikácie“, ale táto možnosť nebude fungovať s každou aplikáciou vo vašom systéme, takže je dosť obmedzená.

Môžete zaškrtnúť políčka Zobraziť prichádzajúce hovory a Zobraziť pripomienky
Ak vyberiete možnosť Zobraziť upozornenia z pripnutých kontaktov na paneli úloh , každý, koho pridáte na kartu Ľudia na paneli úloh, sa považuje za prioritu. Môžete tiež vybrať Pridať kontakty a nastaviť tu ďalších prioritných ľudí.
Nakoniec v časti Aplikácie kliknite na položku Pridať aplikáciu a vyberte všetky aplikácie vo vašom systéme, ktorým chcete v tomto režime stále posielať upozornenia. Ak chcete odstrániť existujúcu aplikáciu, vyberte ju a kliknite na tlačidlo Odstrániť.
Keď už o tom hovoríme, mali by ste tiež vedieť, ako spravovať upozornenia aplikácií v systéme Windows 10 mimo Focus Assist. Pomôže vám to vypnúť upozornenia, ktoré vás nezaujímajú, a upraviť spôsob ich doručenia.
Nastavte automatické pravidlá
Aj keď môžete kedykoľvek pristupovať k aplikácii Focus Assist samostatne, stránka nastavení vám tiež umožňuje za určitých podmienok túto funkciu automaticky povoliť. Pomocou posúvača zapnite alebo vypnite jednotlivé podmienky; Kliknutím na názov pravidla zmeníte jeho možnosti.

Nastavte automatické pravidlá
V rámci každého pravidla uvidíte dve globálne nastavenia. Úroveň zamerania vám umožňuje vybrať, či bude automatické pravidlo používať režim Iba priorita alebo Iba budíky . A ak vyberiete možnosť Zobraziť upozornenie v centre akcií, keď je asistent zaostrenia zapnutý automaticky , systém Windows vás upozorní, že tento režim je zapnutý. Môže to byť užitočné ako pripomienka, ale ak sa to stáva často, môže to byť nepríjemné.
Počas týchto hodín vám umožňuje naplánovať funkciu Focus Assist na určité hodiny dňa. Čas začiatku a čas ukončenia môžete nastaviť na minúty a vybrať si, či sa bude spúšťať každý deň, iba cez pracovné dni alebo len cez víkendy.

Naplánujte si funkciu Focus Assist na určité hodiny dňa
Keď duplikujem displej, zapne sa funkcia Focus Assist vždy, keď premietate obrazovku, napríklad počas prezentácie. Táto funkcia nebude povolená, ak používate viacero monitorov a rozložíte ich na viaceré monitory. Pomocou Win + P prepnite režim projekcie, ktorý používa systém Windows.
Keď hrám hru, je to šikovný spôsob, ako skryť upozornenia počas hrania hry. Keďže systém Windows neposkytuje žiadne informácie o tom, ako určuje, čo je „hra“, nemusí to fungovať pre všetky tituly. Funguje to tiež iba pri hraní hry v režime celej obrazovky.
Nakoniec, Keď používam aplikáciu v režime celej obrazovky, je to isté ako vyššie, ale je rozšírené na všetok softvér. Je to užitočné, ak pri práci na projekte často prepínate do režimu celej obrazovky a nechcete byť rušení.
Pod týmito prepínačmi môžete tiež zapnúť Zobraziť súhrn toho, čo som zmeškal, keď bol zapnutý asistent zaostrenia . Zobrazí sa vám správa vysvetľujúca, ktoré upozornenia boli skryté, keď sa uplatňovalo automatické pravidlo.
Pozrieť viac:
Prajem vám úspech!