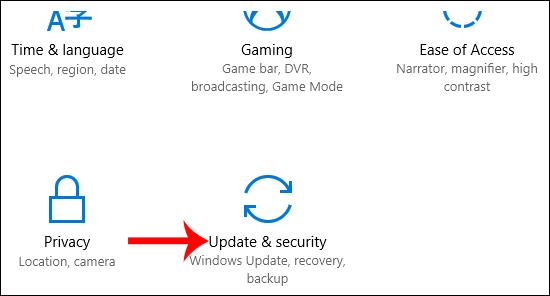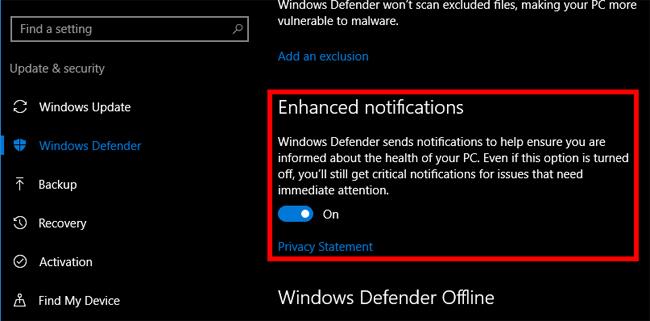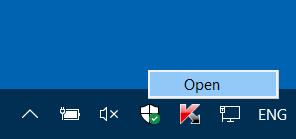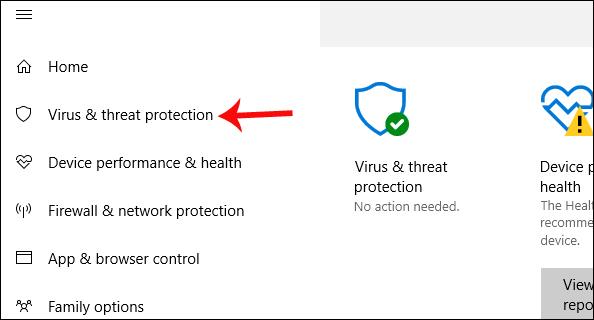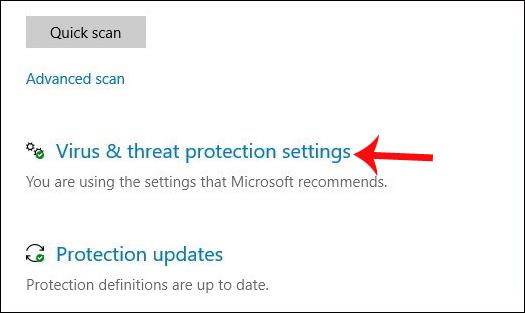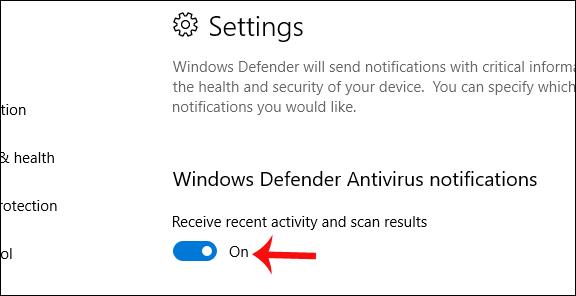Na zabezpečenie systému Windows 10 poskytuje nástroj Windows Defender na zisťovanie nebezpečných počítačových hrozieb. Nástroj má schopnosť skenovať všetky nainštalované aplikácie, odkazy a súbory v počítači a zistiť, či obsahujú škodlivý obsah alebo nie.
A aby používatelia získali podrobné výsledky, v počítači sa zobrazí súhrnná správa programu Windows Defender, aj keď nástroj nezistí žiadne nebezpečné problémy. To vám pomôže pochopiť, či je aktuálny stav vášho počítača v bezpečnom stave alebo nie. Problémom však je, že súhrnná správa programu Windows Defender sa zobrazuje pomerne často, aj keď nie sú žiadne problémy.
Ak chcete vypnúť súhrnné oznámenie programu Windows Defender, môžete si prečítať článok nižšie.
1. Verzia systému Windows 10 nižšia ako verzia Creators Update:
Krok 1:
Najprv v rozhraní Nastavenia systému Windows kliknite na Aktualizácia a zabezpečenie .
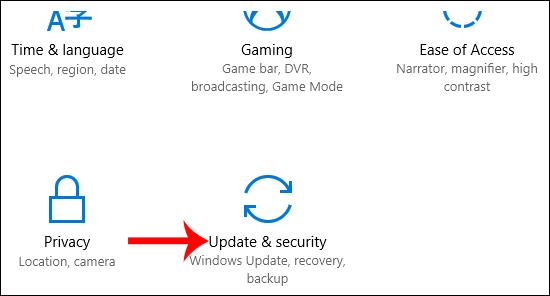
Krok 2:
Prepnite sa na ďalšie rozhranie a kliknite na Windows Defender v zozname na ľavej strane rozhrania. Pozrite sa napravo, časť Rozšírené upozornenia . Ak chcete vypnúť súhrnné oznámenie programu Windows Defender v počítači, prepnite túto položku na možnosť Vypnuté .
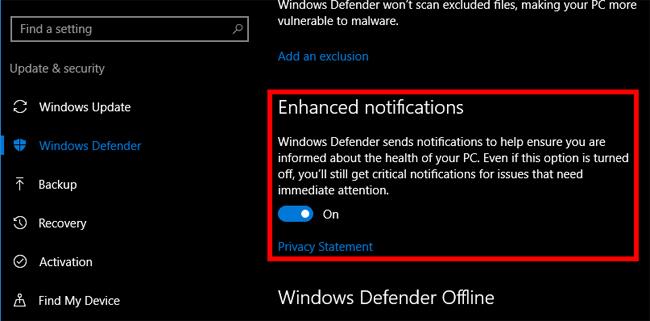
2. Verzie od Windows 10 Creators a vyššie:
Krok 1:
Aplikáciu Centrum zabezpečenia programu Windows Defender otvoríme dvojitým kliknutím na ikonu programu Windows Defender na systémovej lište. Alebo môžete aplikáciu otvoriť cez Nastavenia systému Windows.
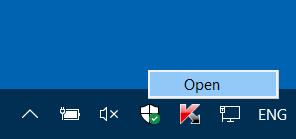
Krok 2:
V rozhraní Centra zabezpečenia programu Windows Defender kliknite na položku Ochrana pred vírusmi a hrozbami v zozname na ľavej strane rozhrania.
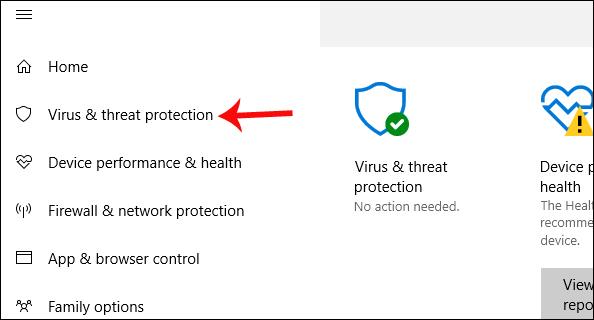
Krok 3:
Pozrite si obsah vpravo a nájdite sekciu Nastavenia ochrany pred vírusmi a hrozbami .
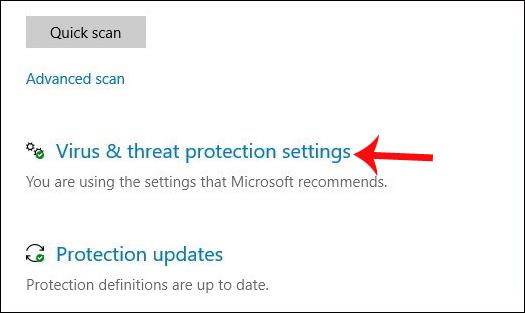
Prepnite sa do nového rozhrania, nájdite Upozornenia a vyberte Zmeniť nastavenia upozornení . Zobrazí sa nám sekcia s upozorneniami programu Windows Defender Antivirus , po ktorej nasleduje možnosť Prijímať nedávnu aktivitu a výsledky kontroly . Ak nechcete dostávať upozornenia, vypnite túto možnosť .
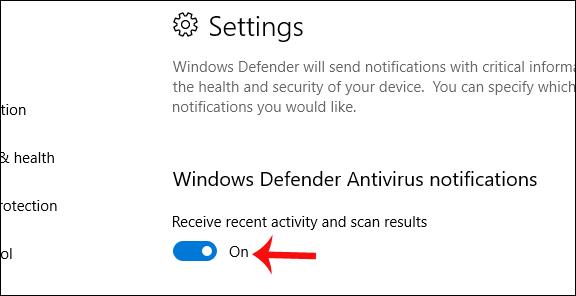
Takže ste zakázali súhrnné oznámenie programu Windows Defender na počítači so systémom Windows 10 s 2 rôznymi verziami. Keď program Windows Defender dokončí kontrolu, nedostanete rovnaké upozornenie ako predtým. Dôležité upozornenia sa stále zobrazujú normálne, napríklad zisťovanie nebezpečných aplikácií, škodlivých odkazov atď. Ak chcete zobraziť podrobné informácie o posledných správach o kontrole, kliknite na položku Ochrana pred vírusmi a hrozbami.
Prajem vám úspech!