Ako vypnúť požiadavku na heslo po spánku v systéme Windows 11

Táto metóda vám pomôže rýchlo získať prístup k počítaču so systémom Windows 11 po režime spánku, ale zníži vašu bezpečnosť.

Spánok je režim, ktorý vám pomáha udržiavať prevádzku počítača, pripravený na opätovné použitie v prípade potreby bez prílišnej spotreby energie. Avšak pre tých, ktorí často musia spať počítač kvôli vykonávaniu iných úloh, zadávanie hesla zakaždým zaberie veľa času.
Existuje teda nejaký spôsob, ako zakázať heslo zakaždým, keď sa počítač so systémom Windows 11 prebudí z režimu spánku? Poďme nájsť odpoveď.
Prečo potrebujete heslo po prebudení počítača so systémom Windows 11 z režimu spánku?
Jednoducho povedané, táto funkcia vám pomáha chrániť údaje uložené vo vašom počítači. Bez neho môžu zlí ľudia ľahko prebudiť váš počítač so systémom Windows 11 a potom sa k nemu dostať, aby sa mohli prehrabávať, kradnúť údaje alebo sabotovať to, čo práve robíte.
Je teda vypnutie hesla pri prebudení počítača so systémom Windows 11 bezpečné?
Odpoveď závisí od vášho pracovného prostredia. Ak pravidelne pracujete v bezpečnom prostredí, nebude to mať žiadne negatívne účinky. Buďte však opatrní, ak vaše pracovné prostredie nie je príliš bezpečné.
Ako sa vrátiť do systému Windows 11 po režime spánku bez zadania hesla
V závislosti od situácie to môžete urobiť rôznymi spôsobmi. Ak je však váš počítač stabilný a nevyskytujú sa žiadne chyby, mali by ste použiť metódu nastavenia pomocou aplikácie Nastavenia nižšie:
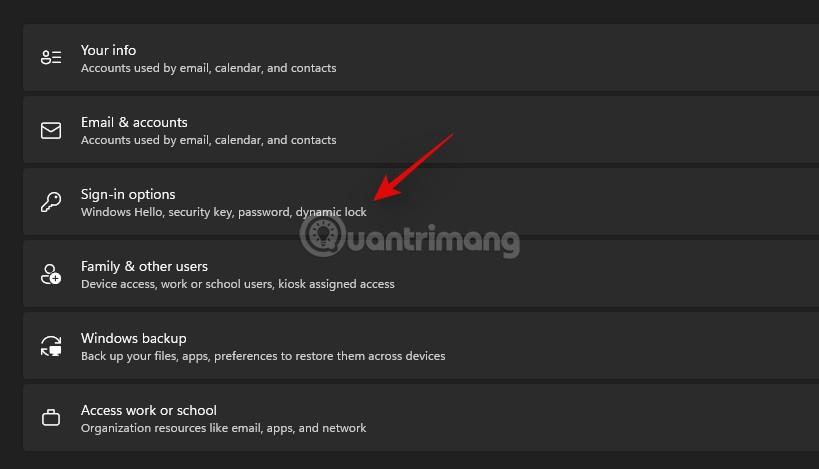
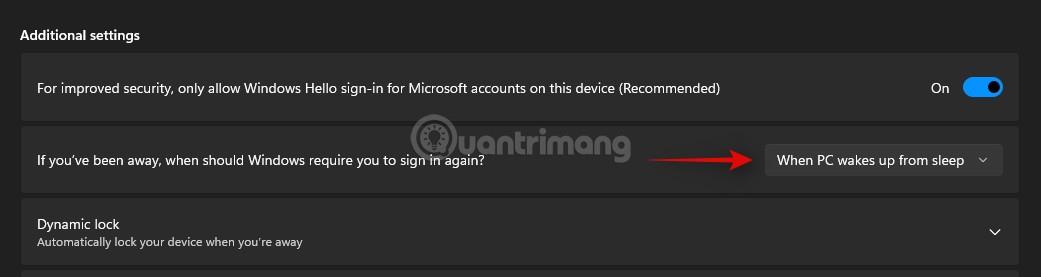
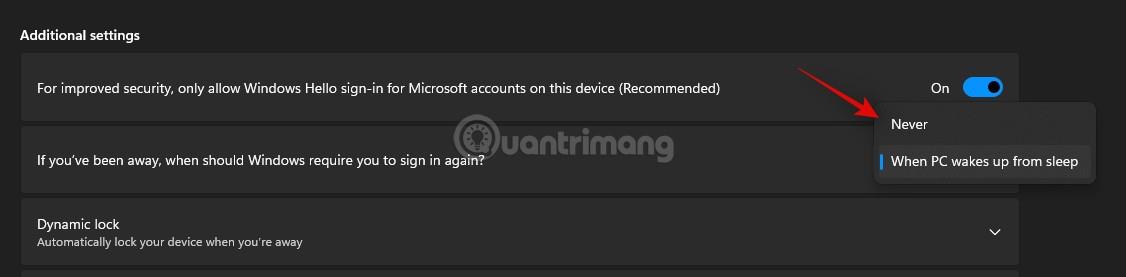
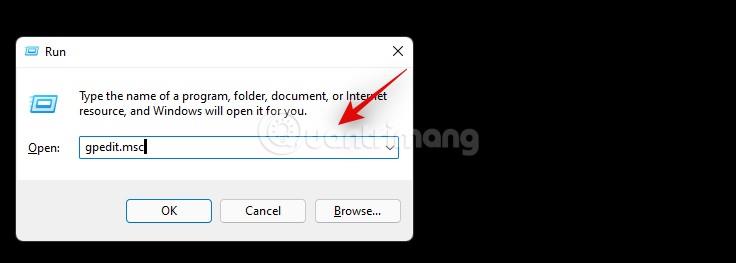
Computer Configuration > Administrative Templates > System > Power Management > Sleep Settings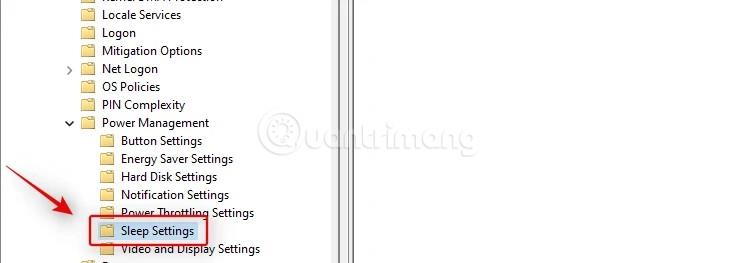
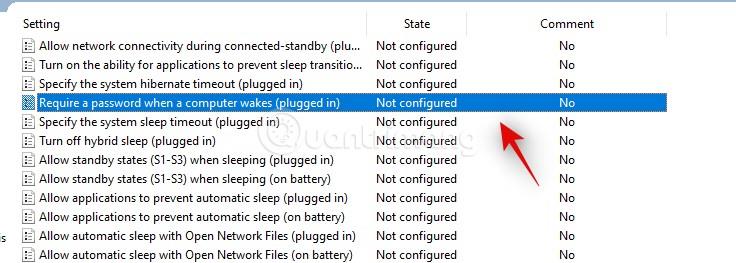
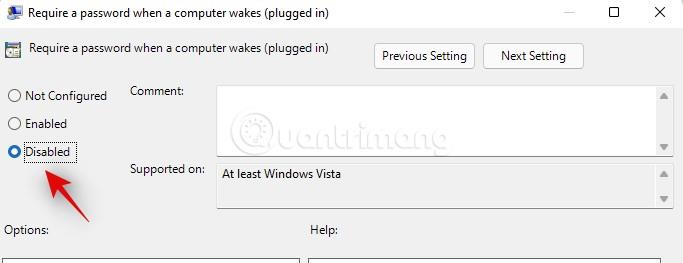
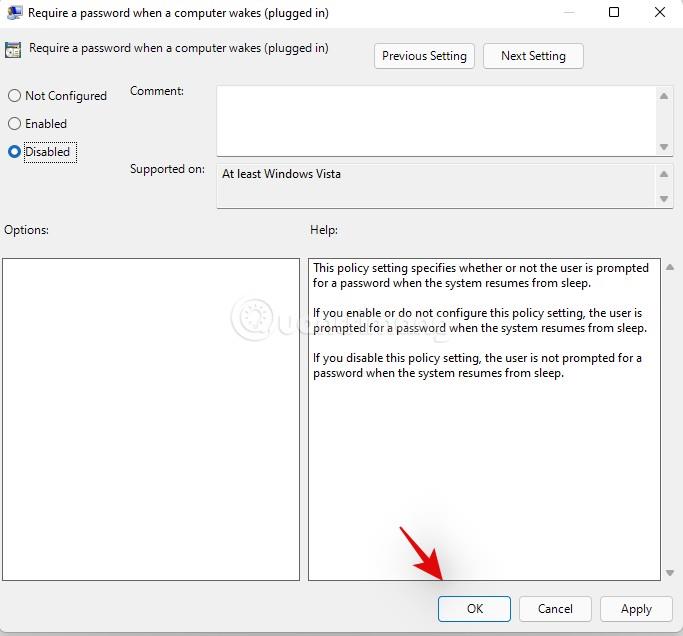
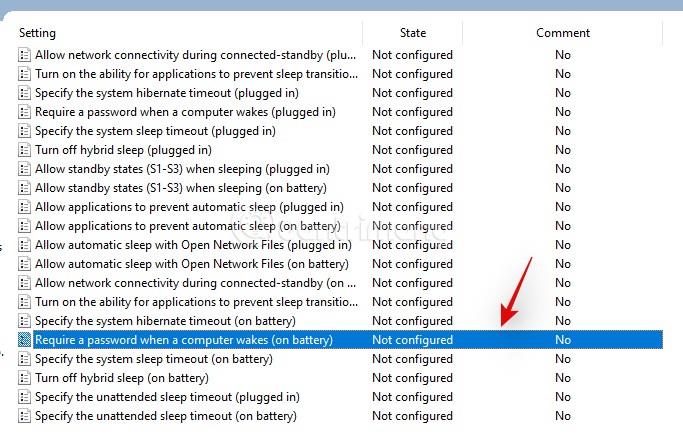
Je to hotové!
Môžete tiež použiť CMD na deaktiváciu hesla pri každom prebudení počítača so systémom Windows 11. Postup je nasledovný:

powercfg /SETDCVALUEINDEX SCHEME_CURRENT SUB_NONE CONSOLELOCK 0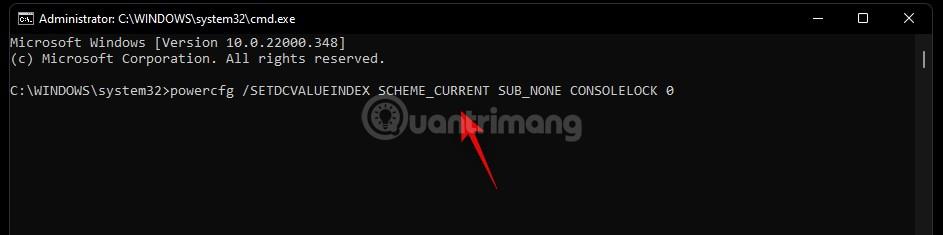
powercfg /SETACVALUEINDEX SCHEME_CURRENT SUB_NONE CONSOLELOCK 0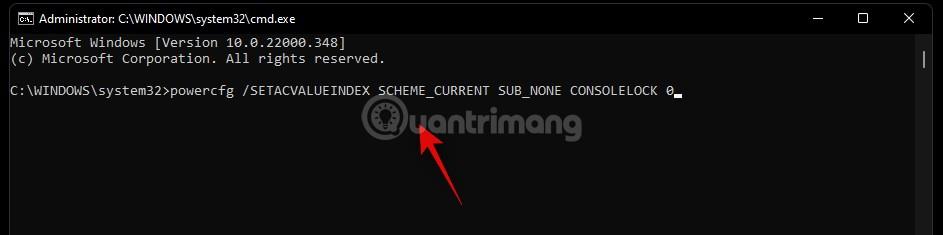
Po dokončení spustenia príkazov stačí reštartovať počítač, aby sa dokončil proces inštalácie.
Tento problém môže samozrejme kontrolovať aj Editor databázy Registry.
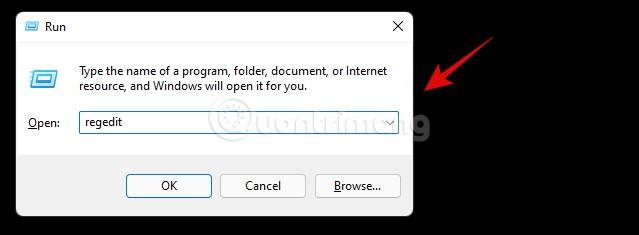
Computer\HKEY_LOCAL_MACHINE\SOFTWARE\Policies\Microsoft\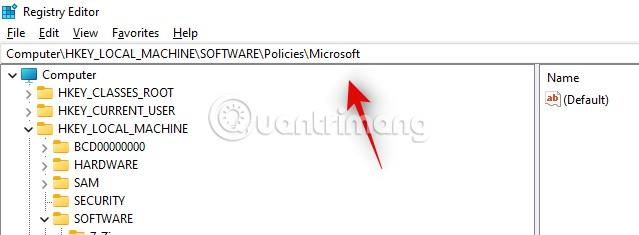

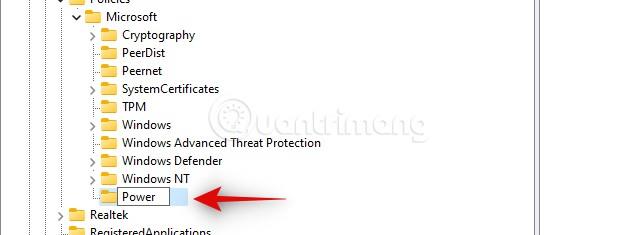
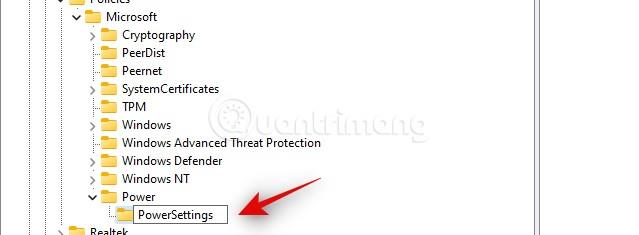

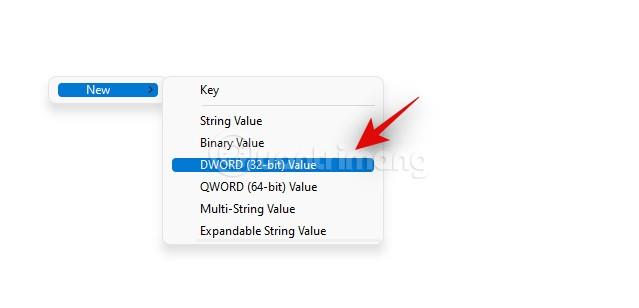
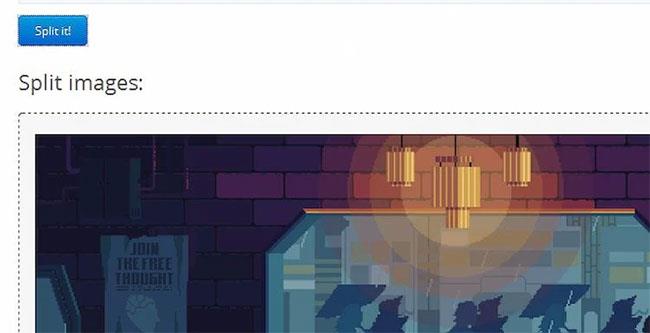
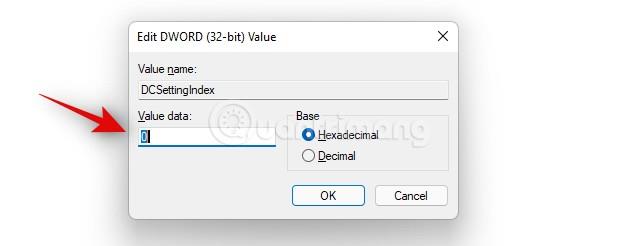
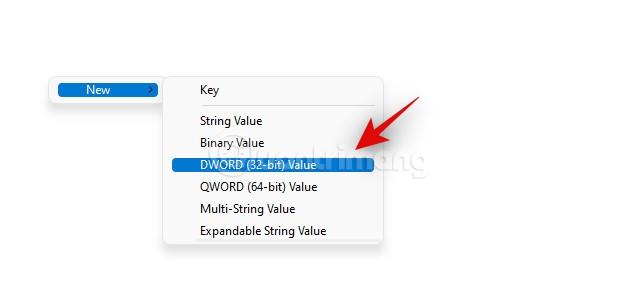

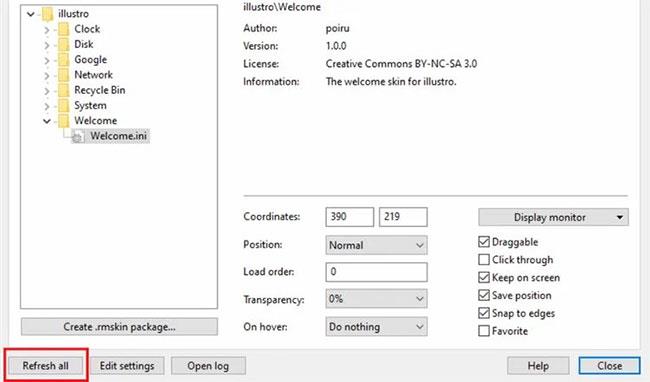
Po dokončení ukončite Editor databázy Registry a reštartujte počítač, aby sa inštalácia dokončila.
Pretože ste zakázali požiadavku na zadanie hesla pri každom prebudení z režimu spánku, ktokoľvek môže pristupovať k vášmu počítaču so systémom Windows 11 zakaždým, keď prejdete do režimu spánku a potom zhasnete. Preto musíte zachovať bezpečnosť pomocou niekoľkých nižšie uvedených tipov:
Ak musíte ísť von na príliš dlho, musíte namiesto spánku vypnúť počítač. Zabránite tak zlým ľuďom, aby mali možnosť pristupovať k vášmu počítaču, zatiaľ čo vy riešite prácu vonku.
Počítač so systémom Windows 11 môžete nastaviť tak, aby sa uzamkol pomocou funkcie Dynamic Lock. Podrobnosti o tom, ako to urobiť, nájdete v článku nižšie:
Z hľadiska bezpečnosti nie je Dynamic Lock veľmi bezpečný, pretože ide len o záložné ochranné opatrenie. Tips.BlogCafeIT odporúča, aby ste sa na Dynamic Lock príliš nespoliehali. Táto funkcia je skutočne bezpečná iba vtedy, ak automaticky uzamkne počítač, akonáhle sa už nenachádzate v dosahu jedného alebo dvoch metrov namiesto dosahu pripojenia Bluetooth (ktorý môže byť až niekoľko desiatok metrov).
Windows 10 máj 2019 sa dodáva s predvolenou vietnamskou klávesnicou Telex, ktorá pomáha písať vietnamčinu v systéme Windows bez potreby inštalácie ďalšieho softvéru tretej strany. Nie všetci používatelia však majú tento telexový vstup povolený. Ak ste v systéme Windows 10 (1903) nenašli perkusie Telex, aktivujte ich podľa pokynov nižšie.
Prezeranie moderných aplikácií systému Windows 10, známych aj ako aplikácie UWP (Universal Windows Platform) na celej obrazovke, môže byť pre niektorých používateľov trochu náročné. Ako to teda urobiť? Prečítajte si prosím nasledujúci článok, aby ste vedeli, ako na to!
Pri nastavovaní systému Windows sa zobrazí výzva na vytvorenie používateľského účtu. Táto príručka vám ukáže, ako rýchlo zistiť, či má používateľ vo vašom počítači administrátorský alebo štandardný účet v systéme Windows 10.
Ak máte pocit, že funkcia automatickej aktualizácie systému Windows 10 ruší vašu prácu. Prečo sa nerozhodnete dočasne vypnúť túto funkciu? Ak chcete v určitom okamihu aktualizovať, môžete túto funkciu znova povoliť.
Ak omylom odinštalujete jednu alebo niekoľko predvolených aplikácií v ponuke Štart systému Windows 10, nemusíte sa príliš obávať. Pomocou niekoľkých jednoduchých krokov nižšie môžete všetko úplne vrátiť do pôvodného stavu.
Cortana je virtuálna asistentka spoločnosti Microsoft a ak chcete, „ona“ je vždy pripravená pomôcť vám nájsť čokoľvek na vašom počítači so systémom Windows 10, poskytnúť predpovede počasia a zabezpečiť, aby ste nezmeškali žiadne dôležité úlohy.
Spoločnosť Microsoft oznámila dostupnosť aktualizácie Windows 10 Creators Update verzie 1703 pre všetky kompatibilné zariadenia so systémom Windows 10. Okrem toho spoločnosť zmenila aj niektoré programy vydávania. Sledujte nás a získajte ďalšie informácie!
Ak máte radi ukazovatele myši Mac, môžete ich nainštalovať aj do systému Windows 10. Nižšie sú uvedené kroky, ktoré by ste mali vykonať pri inštalácii ukazovateľov Mac vo Windowse 10.
Niekedy môže byť potrebné odstrániť službu. Napríklad, keď sa nainštalovaný softvér neodinštaluje správne a ponechá svoju službu v zozname služieb. Táto príručka vám ukáže, ako odstrániť služby v systéme Windows 7, Windows 8 a Windows 10.
Táto príručka vám ukáže, ako povoliť alebo zakázať zobrazenie zvýraznených farieb na Štart, Panel úloh a Centrum akcií v systéme Windows 10.









