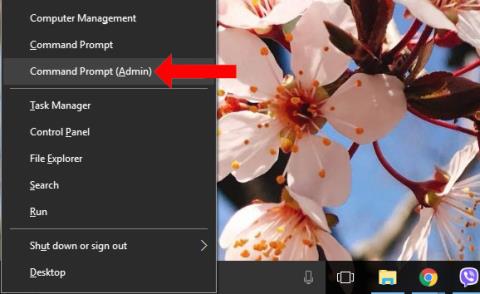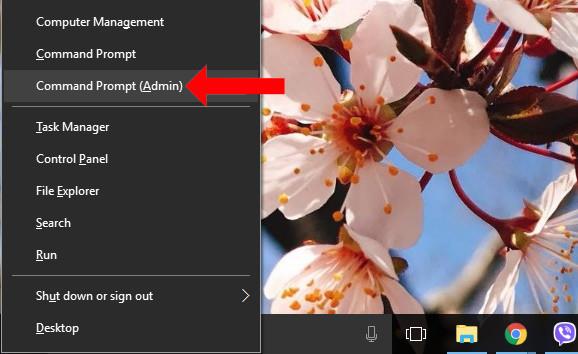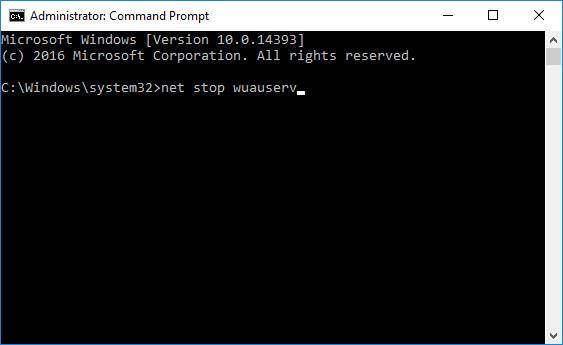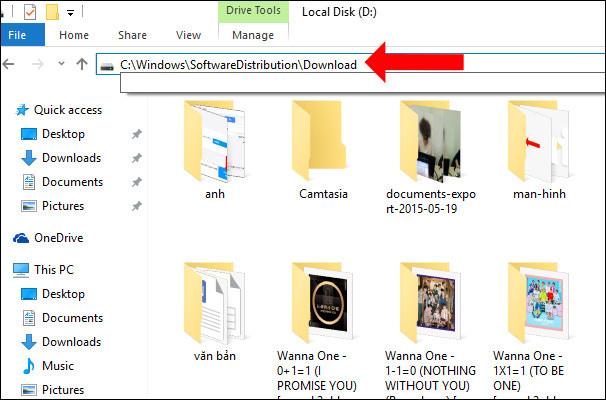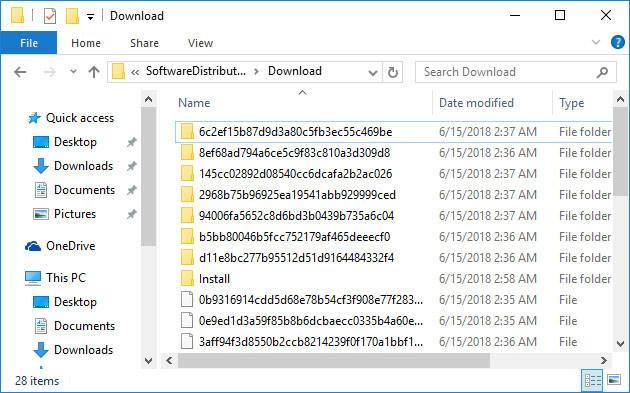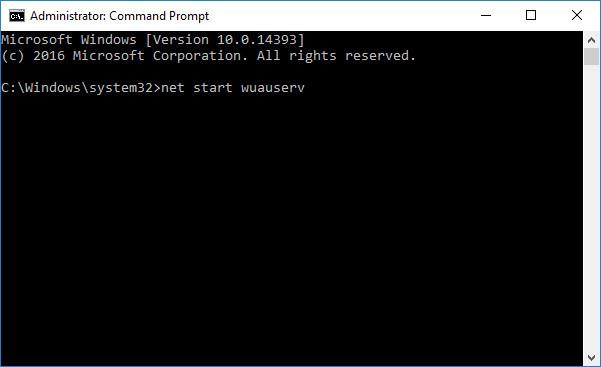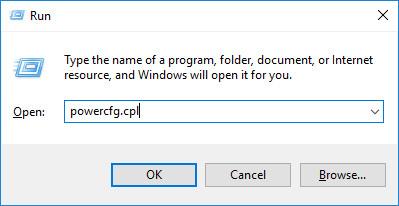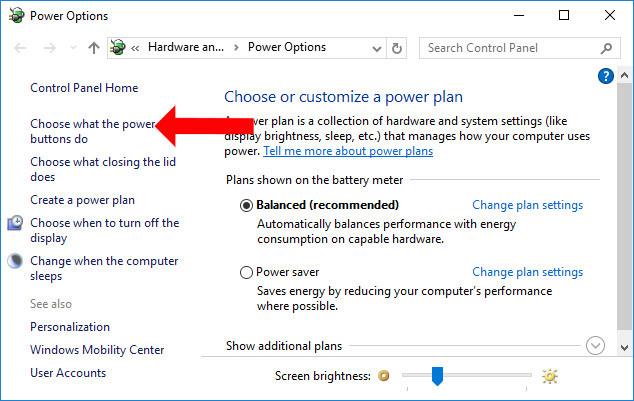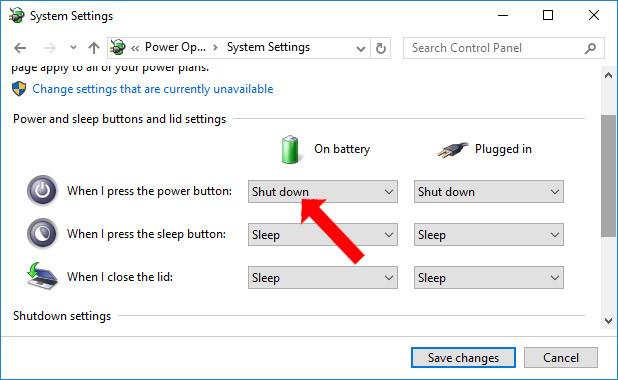Ak si neželáte, aby sa Windows 10 aktualizoval na novú verziu, z dôvodu pomerne dlhej čakacej doby na aktualizácie môžete vypnúť Windows 10 Update . Nie vždy si však zapamätáte túto funkciu vypnúť, preto si počítač vyžiada aktualizáciu, zvyčajne v čase vypínania počítača. V tomto bode budeme mať 2 možnosti aktualizácie a vypnutia alebo aktualizácie a reštartovania počítača. Bez ohľadu na to, ktorú možnosť si vyberiete, čakanie na dokončenie aktualizácie vášmu počítaču bude chvíľu trvať. Ako teda preskočiť proces aktualizácie a vypnúť počítač?
Ako vypnúť počítač so systémom Windows 10 počas aktualizácie
Metóda 1: Skontrolujte priečinok SoftwareDistribution
Normálne Windows Update stiahne 2 rôzne aktualizácie vrátane dôležitých aktualizácií. Kritické aktualizácie, ako je zabezpečenie, opravy chýb, oprava systému a nekritické aktualizácie, aktualizácie funkcií, ako sú zmeny rozhrania.
Dôležité aktualizácie bude potrebné nainštalovať ihneď po stiahnutí tejto verzie do zariadenia, zatiaľ čo nekritické aktualizácie sa nemusia nevyhnutne inštalovať okamžite.
Krok 1:
Stlačte kombináciu klávesov Windows + X a vyberte príkazový riadok (správca) , čím spustíte príkazový riadok s právami správcu.
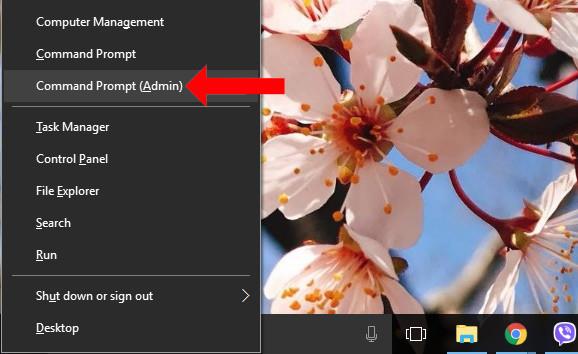
Krok 2:
Ďalej zadávame nasledujúce príkazové riadky jeden po druhom do okna príkazového riadka a stlačte kláves Enter.
net stop wuauserv net stop cryptSvc net stop bity net stop msserver
Keď stlačíte Enter, všetky služby Windows Update spustené v počítači sa zastavia.
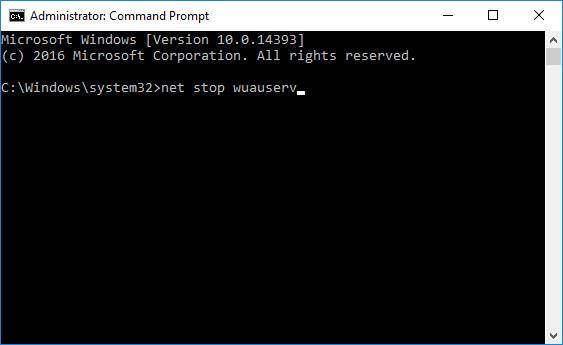
Krok 3:
Otvorte program Windows Prieskumník a do panela s adresou zadajte nižšie uvedenú adresu . Upozorňujeme, že na jednotke C je nainštalovaný systém Windows 10. Ak nainštalujete systém Windows 10 na inú jednotku, môžete ju nahradiť touto jednotkou.
- C:\Windows\SoftwareDistribution\Download
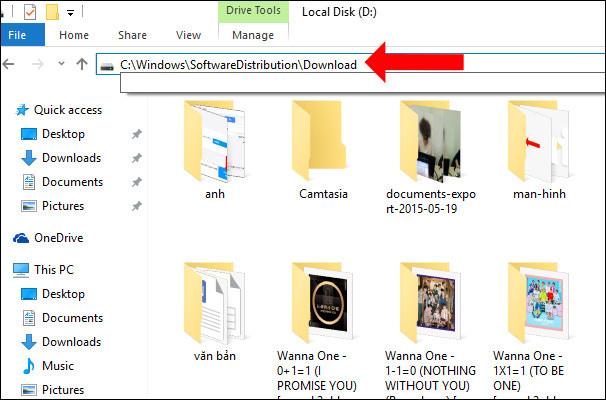
Krok 4:
Potom vyberte všetky údaje v priečinku Download a stlačením kombinácie klávesov Shift + Delete úplne vymažete súbory a priečinky.
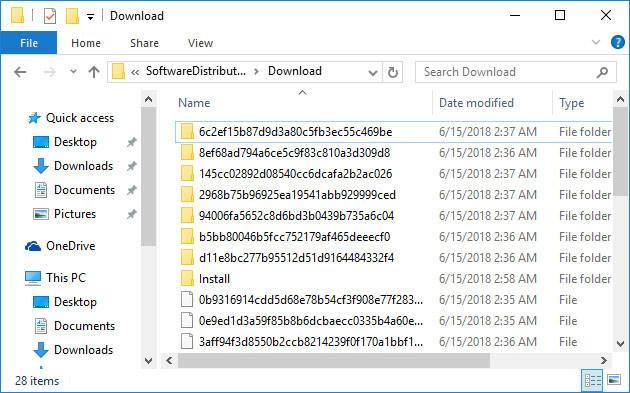
Krok 5:
Znova otvorte rozhranie príkazového riadka s právami správcu a prilepte nižšie uvedené príkazy, aby ste reštartovali službu Windows Update a tiež stlačte kláves Enter.
net start wuauserv net start cryptSvc net start bits net start msserver
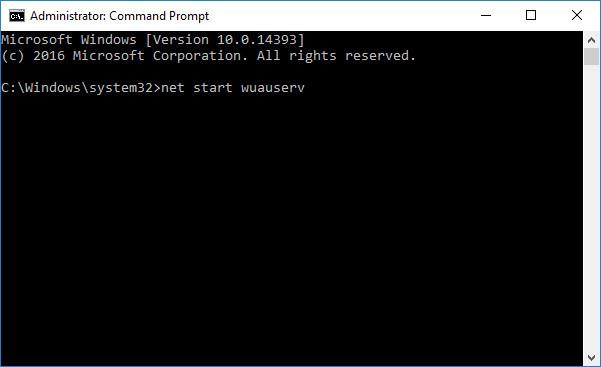
Metóda 2: Vypnite zariadenie pomocou tlačidla napájania
Krok 1:
Stlačením kombinácie klávesov Windows + R otvorte dialógové okno Spustiť, potom zadajte kľúčové slovo powercfg.cpl a kliknite na tlačidlo OK.
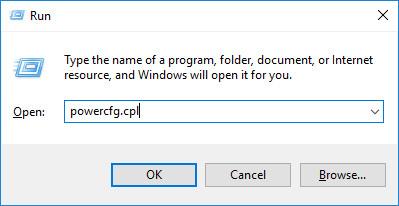
Krok 2:
V rozhraní Možnosti napájania kliknite v zozname naľavo na položku Vybrať činnosť tlačidiel napájania .
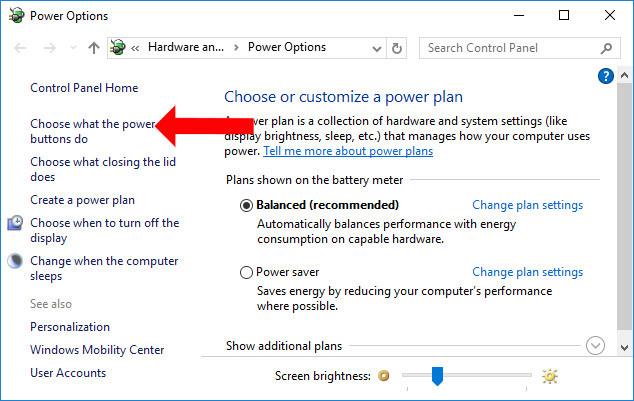
Krok 3:
V časti Keď stlačím tlačidlo napájania vyberte možnosť Vypnúť v častiach Na batériu aj Pripojené. Nakoniec kliknutím na Uložiť zmeny uložte.
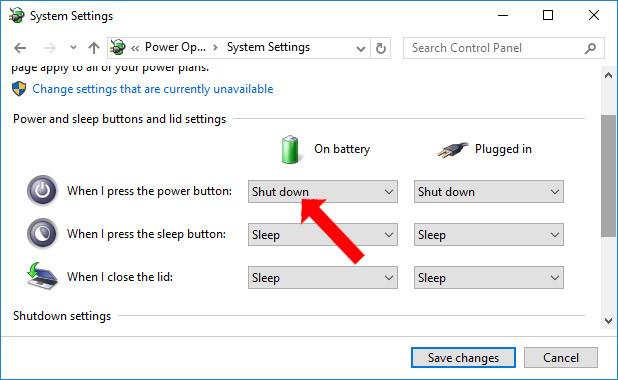
Počítač teda môžeme úplne vypnúť bez čakania na inštaláciu aktualizácií do systému. Akýkoľvek proces aktualizácie bude odložený, alebo môžete počítač okamžite vypnúť pomocou tlačidla napájania na počítači.
Metóda 3: Pomocou príkazu časovača vypnite počítač
Táto metóda je len dočasným riešením na vypnutie počítača so systémom Windows 10 bez toho, aby ste museli čakať na aktualizáciu, rovnako ako stlačenie a podržanie tlačidla napájania alebo odpojenie a vybratie batérie. To znamená, že ak ste stále neaktualizovali systém Windows 10, nabudúce budete musieť použiť tento príkaz znova alebo počkať, kým systém Windows 10 dokončí aktualizáciu, než vypnete počítač alebo keď ho zapnete, budete musieť počkať, kým sa aktualizovať. Túto metódu použite, keď potrebujete súrne vypnúť zariadenie.
Urobíte to takto: Otvorte okno cmd stlačením Windows + R , zadajte cmd > Enter a do okna cmd zadajte nasledujúci príkaz:
shutdown -s -t 0
Počítač sa okamžite vypne bez čakania na aktualizácie.
Pozrieť viac:
Prajem vám úspech!