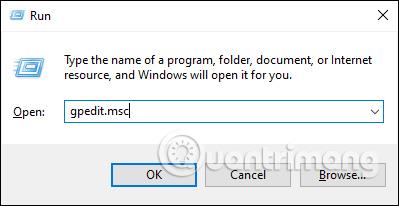Možnosti priečinka v systéme Windows 10 sa používajú na zmenu existujúcich súborov a priečinkov v počítači, prispôsobenie rozhrania podľa vašich predstáv a niektoré ďalšie funkcie. Potom môžete ľubovoľne zmeniť režim vyhľadávania, kliknutím otvoriť režim súborov atď. pre lepšie prispôsobenie a pohodlie pri používaní. Ak však chcete vypnúť všetky možnosti priečinka, aby ich ostatní nemohli upravovať, je to také jednoduché, ako zablokovanie inštalácie softvéru v počítači alebo zablokovanie zmien tapety systému Windows 10 . Nižšie uvedený článok vás prevedie vypnutím Možnosti priečinka v systéme Windows 10.
1. Vypnite Možnosti priečinka Windows 10 pomocou lokálnej skupinovej politiky
Krok 1:
Stlačením kombinácie klávesov Windows + R otvorte rozhranie Spustiť a zadajte kľúčové slovo gpedit.msc .

Krok 2:
V rozhraní Editora miestnej politiky skupiny prejdite na odkaz nižšie.
User Configuration > Administrative Templates > Windows Components > File Explorer

Ak sa pozrieme napravo, uvidíme politiku Nájsť politiku Nepovoliť otváranie možností priečinka z tlačidla Možnosti na karte Zobraziť na páse s nástrojmi a potom dvojitým kliknutím otvorte rozhranie zmien.

Krok 3:
V tomto rozhraní kliknite na tlačidlo Povolené a potom kliknutím na tlačidlo OK uložte zmeny.

Teraz stačí otvoriť Prieskumníka a kliknúť na Súbor > Zmeniť priečinok a možnosti hľadania, aby sa tento riadok možností zobrazoval neaktívne .
Alebo kliknite na Zobraziť > Možnosti > Zmeniť možnosti priečinka a vyhľadávania , aby sa zobrazila správa, ako je uvedené nižšie.
Ak chcete znova otvoriť Možnosti priečinka Windows 10, stačí prepnúť z Povolené na Nekonfigurované.

2. Vypnite register možností priečinka v systéme Windows 10
V prípade, že váš systém Windows 10 nemôže zmeniť nastavenia v Editore miestnych zásad skupiny, môžete prejsť na úpravy v Editore databázy Registry.
Krok 1:
Stlačením kombinácie klávesov Windows + R otvoríme rozhranie Spustiť a zadáme kľúčové slovo regedit .
Krok 2:
V rozhraní Editora databázy Registry v systéme Windows 10 prejdite na odkaz nižšie.
HKEY_CURRENT_USER\SOFTWARE\Microsoft\Windows\CurrentVersion\Policies\Explorer

Krok 2:
Pri pohľade na ďalšie rozhranie kliknite pravým tlačidlom myši na bielu oblasť a vyberte položku Nové > Hodnota DWORD (32-bitová) .

Vytvoríme nový kľúč a pomenujeme ho NoFolderOptions .
Krok 3:
Dvakrát kliknite na tento kľúč, potom v riadku Údaj hodnoty zmeňte hodnotu z 0 na 1 a kliknutím na tlačidlo OK uložte.
Nakoniec musíte reštartovať počítač, aby sa všetky zmeny uplatnili. V tom čase je tiež nedostupné rozhranie Možnosti priečinka. Ak chcete znova otvoriť Možnosti priečinka, prepnite z 1 na 0 alebo odstráňte kľúč NoFolderOptions a tiež reštartujte počítač.