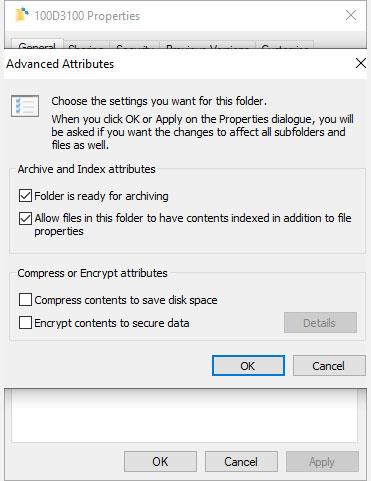Všimli ste si niekedy dve modré šípky na súboroch a priečinkoch systému Windows 10 ? Tieto dve šípky označujú, že systém Windows 10 komprimuje tieto súbory a priečinky, aby sa znížil ich celkový priestor na pevnom disku.
Windows 10 automaticky komprimuje súbory, keď sa váš pevný disk začne zapĺňať, a preto si zrazu všimnete, že sa objavia tieto dve modré šípky.
Automatickú kompresiu súborov však môžete zastaviť v systéme Windows 10. Tu je postup.
Ako vypnúť kompresiu súborov Windows 10 v Prieskumníkovi súborov
Najjednoduchší spôsob, ako vypnúť automatickú kompresiu súborov v systéme Windows 10, je pomocou Prieskumníka. Kompresiu možno použiť na súbory, priečinky alebo celé jednotky. Keď použijete alebo odstránite kompresiu z priečinka alebo jednotky, môžete vykonať zmeny v celom priečinku a komprimovať (alebo dekomprimovať) každý súbor v každom podpriečinku.
Vypnutie kompresie súborov v systéme Windows 10 je rýchly proces. Najprv prejdite do priečinka alebo jednotky, kde chcete zastaviť automatickú kompresiu. Potom:
1. Kliknite pravým tlačidlom myši na priečinok a vyberte Vlastnosti.
2. Na karte Všeobecné vyberte položku Rozšírené a otvorte Rozšírené atribúty .
3. V atribútoch Komprimovať alebo Šifrovať zrušte začiarknutie políčka Komprimovať obsah, aby ste ušetrili miesto na disku .
4. Kliknite na tlačidlo OK a potom na tlačidlo Použiť.

Vypnite kompresiu súborov Windows 10 v Prieskumníkovi súborov
Keď sa zobrazí okno Potvrdiť zmeny atribútov , môžete sa rozhodnúť použiť zmeny kompresie súborov iba na tento priečinok ( Použiť zmeny iba na tento priečinok ) alebo na iné priečinky, podpriečinky a súbory ( Použiť zmeny na tento priečinok, podpriečinky a súbory ). Druhá možnosť je užitočná, keď chcete zastaviť systém Windows 10 v automatickej kompresii celej jednotky alebo priečinka.

Vyberte objekt, na ktorý chcete použiť kompresiu súboru
Ako znova povoliť funkciu kompresie súborov v systéme Windows 10
Opätovné zapnutie kompresie súborov je rovnako jednoduché ako jej vypnutie. Vráťte sa na vyššie uvedené kroky, ale začiarknite políčko Komprimovať obsah , aby ste ušetrili miesto na disku. Uvidíte tiež to isté okno Potvrdiť zmeny atribútov .
Komprimujte súbory v systéme Windows 10 pomocou príkazového riadka
Súbory a priečinky systému Windows 10 môžete tiež komprimovať a dekomprimovať pomocou príkazového riadka a príkazu compact .
Najprv prejdite do priečinka, ktorý chcete komprimovať, potom stlačte kombináciu klávesov Shift + Ctrl + kliknite pravým tlačidlom myši a vyberte možnosť Otvoriť príkazové okno tu .
Teraz máte množstvo rôznych príkazov na kompresiu súborov. Ak chcete komprimovať súbor, použite nasledujúci príkaz:
compact /c filename
Ak chcete komprimovať všetky súbory v adresári, použite nasledujúci príkaz:
compact /c *
Nakoniec, ak chcete komprimovať každý súbor v tomto priečinku spolu s akýmikoľvek podpriečinkami, použite tento príkaz:
compact /c /s *
Ak chcete na extrahovanie súborov použiť príkazový riadok, príkazy budú podobné. Nasledujúce príkazy sa používajú na dekomprimovanie súboru, všetkých súborov v adresári. všetky súbory v tomto priečinku a jeho podpriečinkoch:
compact /u filename
compact /u *
compact /u /s *
Úplný zoznam syntaxe nájdete na lokalite Microsoft Compact alebo použite kompakt /? aby ste videli zoznam.
https://docs.microsoft.com/en-us/windows-server/administration/windows-commands/compact
Vypnite kompresiu súborov pomocou skupinovej politiky
Predpokladajme, že chcete posunúť úlohu zastavenia kompresie súborov o krok ďalej. To zaisťuje, že systém Windows 10 už nikdy nebude komprimovať vaše súbory bez povolenia.
Ak to chcete, môžete vypnúť kompresiu súborov NTFS pomocou Editora zásad skupiny. Zásady skupiny je funkcia systému Windows, ktorá aplikuje možnosť konfigurácie na celý systém. Zmeny v politikách vykonávate pomocou Editora skupinovej politiky.
Editor zásad skupiny nie je predvolene dostupný pre používateľov systému Windows 10 Home. Používatelia systému Windows 10 Home však môžu povoliť možnosť Editor zásad skupiny alebo použiť editor zásad tretích strán.

Vypnite kompresiu súborov pomocou skupinovej politiky
Ak chcete vypnúť kompresiu súborov NTFS pomocou Editora zásad skupiny, postupujte podľa týchto krokov:
1. Stlačením kombinácie klávesov Win + R otvorte dialógové okno Spustiť , zadajte msc a stlačte kláves Enter .
2. Keď sa načíta Editor zásad skupiny, prejdite do časti Konfigurácia počítača > Šablóny pre správu > Systém > Systém súborov > NTFS .
3. Otvorte zásadu Nepovoliť kompresiu na všetkých zväzkoch NTFS a upravte ju.
4. Ak chcete zastaviť všetku kompresiu súborov, vyberte možnosť Povolené a potom vyberte možnosť Použiť .
5. Reštartujte počítač, aby sa zmeny prejavili.
Ak chcete túto funkciu v budúcnosti zakázať, zopakujte kroky uvedené vyššie, ale namiesto toho deaktivujte politiku (vyberte možnosť Zakázať ).
Dúfam, že budete úspešní.