Ako vypnúť Hyper-V v systéme Windows 10, zakážte Hyper-V

Hyper-V je užitočná funkcia, ale ak ju nepoužívate, môžete ju vypnúť, aby ste sa vyhli bezpečnostným rizikám.

Hyper-V je užitočná funkcia, ktorá vám umožňuje vytvárať virtuálne stroje bez inštalácie softvéru tretích strán. Hyper-V má však veľa potenciálnych bezpečnostných chýb. Ak teda túto funkciu nepoužívate, môžete ju vypnúť, aby ste sa vyhli bezpečnostným rizikám.
V tomto článku vás Tips.BlogCafeIT prevedie, ako vypnúť Hyper-V.
1. Ako vypnúť Hyper-V pomocou ovládacieho panela
Ak chcete vypnúť Hyper-V pomocou ovládacieho panela, postupujte takto:
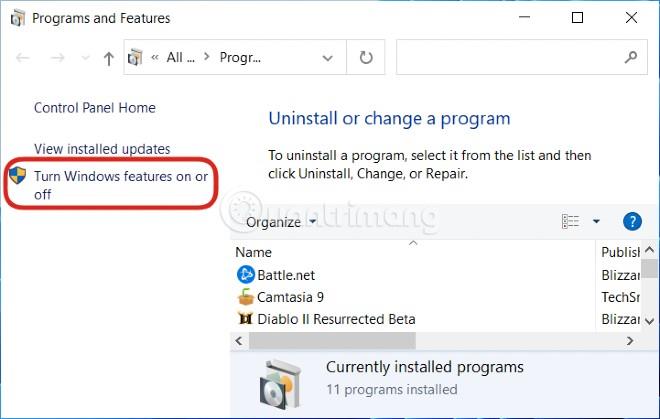
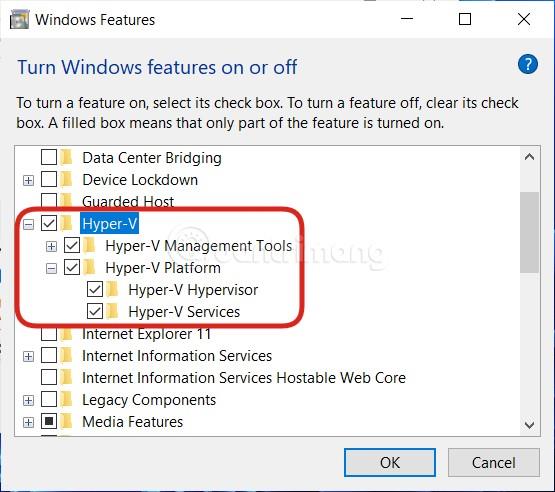
Teraz ukončite Ovládací panel a reštartujte počítač.
2. Zakážte Hyper-V pomocou PowerShell
Ak chcete zakázať Hyper-V pomocou prostredia PowerShell, postupujte takto:
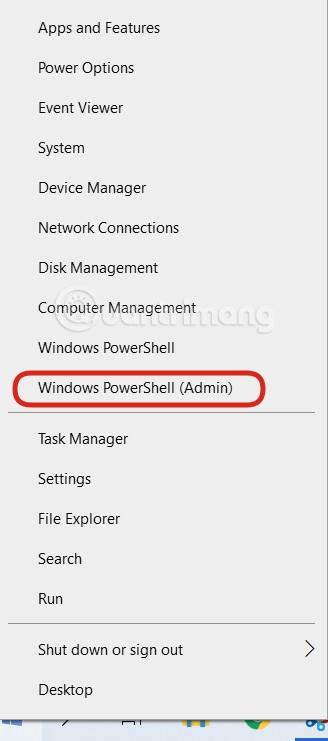
Disable-WindowsOptionalFeature -Online -FeatureName Microsoft-Hyper-V-Hypervisor
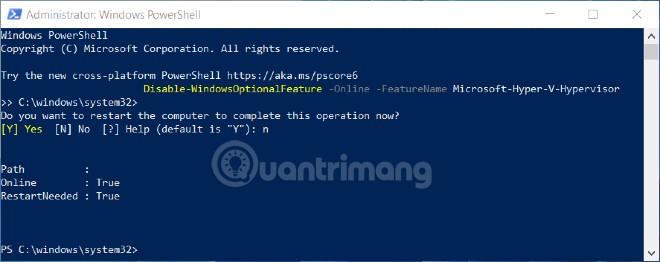
3. Ako vypnúť Hyper-V pomocou Editora databázy Registry
Pred zásahom do databázy Registry by ste ju mali zálohovať, aby ste sa uistili, že sa nevyskytnú žiadne nešťastné problémy.
Ak chcete zakázať Hyper-V pomocou Editora databázy Registry, postupujte takto:
Windows Registry Editor Version 5.00
[HKEY_LOCAL_MACHINE\SYSTEM\CurrentControlSet\Control\DeviceGuard]
"RequireMicrosoftSignedBootChain"=dword:00000000
[HKEY_LOCAL_MACHINE\SYSTEM\CurrentControlSet\Control\DeviceGuard\Scenarios]
[HKEY_LOCAL_MACHINE\SYSTEM\CurrentControlSet\Control\DeviceGuard\Scenarios\HypervisorEnforcedCodeIntegrity]
"WasEnabledBy"=dword:00000000
"Enabled"=dword:00000000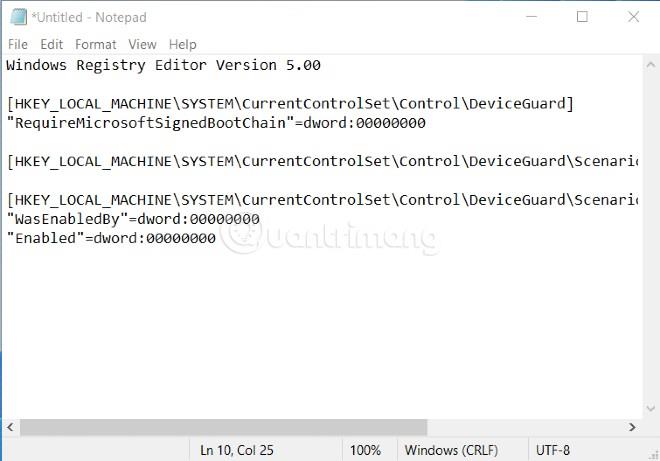
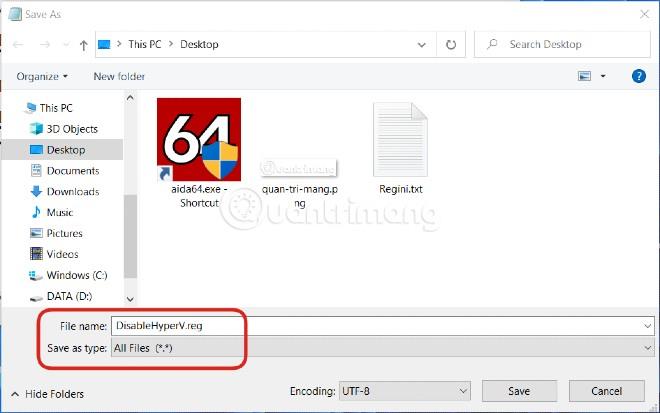
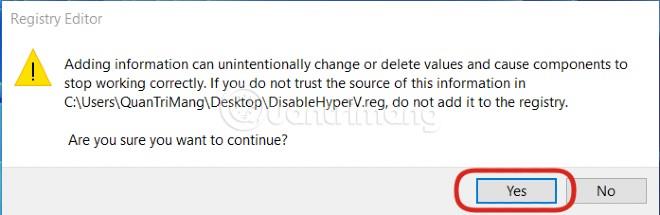
Vyššie sú tri spôsoby, ako vypnúť Hyper-V v systéme Windows 10. Prajeme vám úspešnú operáciu!
Režim Kiosk v systéme Windows 10 je režim na používanie iba 1 aplikácie alebo prístup iba k 1 webovej lokalite s hosťami.
Táto príručka vám ukáže, ako zmeniť alebo obnoviť predvolené umiestnenie priečinka Camera Roll v systéme Windows 10.
Úprava súboru hosts môže spôsobiť, že nebudete môcť pristupovať na internet, ak súbor nie je správne upravený. Nasledujúci článok vás prevedie úpravou súboru hosts v systéme Windows 10.
Zmenšenie veľkosti a kapacity fotografií vám uľahčí ich zdieľanie alebo odosielanie komukoľvek. Najmä v systéme Windows 10 môžete hromadne meniť veľkosť fotografií pomocou niekoľkých jednoduchých krokov.
Ak nepotrebujete zobrazovať nedávno navštívené položky a miesta z bezpečnostných dôvodov alebo z dôvodov ochrany osobných údajov, môžete to jednoducho vypnúť.
Spoločnosť Microsoft práve vydala aktualizáciu Windows 10 Anniversary Update s mnohými vylepšeniami a novými funkciami. V tejto novej aktualizácii uvidíte veľa zmien. Od podpory stylusu Windows Ink až po podporu rozšírenia prehliadača Microsoft Edge sa výrazne zlepšila ponuka Štart a Cortana.
Jedno miesto na ovládanie mnohých operácií priamo na systémovej lište.
V systéme Windows 10 si môžete stiahnuť a nainštalovať šablóny skupinovej politiky na správu nastavení Microsoft Edge a táto príručka vám ukáže tento proces.
Tmavý režim je rozhranie s tmavým pozadím v systéme Windows 10, ktoré pomáha počítaču šetriť energiu batérie a znižovať vplyv na oči používateľa.
Panel úloh má obmedzený priestor a ak pravidelne pracujete s viacerými aplikáciami, môže sa stať, že vám rýchlo dôjde miesto na pripnutie ďalších obľúbených aplikácií.









