Ako zapnúť herný režim na telefónoch Android a iPhone

Viete, ako zapnúť herný režim na optimalizáciu herného výkonu na telefóne? Ak nie, poďme to teraz preskúmať.
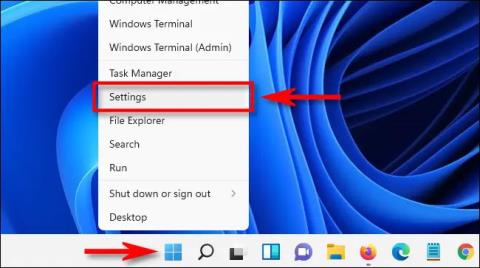
Podobne ako Windows 10 , aj Windows 11 prichádza s predvolene povoleným „herným režimom“, ktorý automaticky optimalizuje systém, keď používatelia hrajú hry . Táto funkcia vo všeobecnosti funguje celkom dobre. Ak však spôsobuje problémy s výkonom alebo ho jednoducho nepotrebujete, môžete ho jednoducho vypnúť.
Čo je herný režim?
„Herný režim“, ktorý bol prvýkrát predstavený v aktualizácii Windows 10 Creators Update (vydanej v apríli 2017), je funkcia vyvinutá na zlepšenie výkonu hier pri ich spustení na počítačoch so systémom Windows. 10. Microsoft hovorí, že herný režim „pomáha dosiahnuť stabilnejší rámec sadzby v závislosti od konkrétnej hry a konfigurácie systému.“
Technicky herný režim funguje tak, že identifikuje konkrétne hry a poskytuje im prioritný prístup k zdrojom vášho počítača. Vďaka tomu bude hra, na ktorú sa zameriavate, „napumpovaná“ väčším množstvom CPU a GPU zdrojov , zatiaľ čo ostatné aplikácie a procesy na pozadí dostanú menej zdrojov. Stáva sa to samozrejme len v prípadoch, keď systém rozpozná, že hráte konkrétnu hru.
Herný režim len zriedka spôsobuje problémy s výkonom systému. Nie je potrebné sa príliš obávať, pretože herný režim sa aktivuje iba vtedy, keď Windows 11 zistí, že hráte hru. Ak sa však tohto problému obávate, môžete ho vypnúť v aplikácii Nastavenia systému Windows.
Vypnite herný režim v systéme Windows 11
Najprv stlačením kombinácie klávesov Windows + i otvorte aplikáciu Nastavenia systému Windows . Alebo môžete tiež kliknúť pravým tlačidlom myši na tlačidlo Štart na paneli úloh a v kontextovej ponuke vybrať položku „ Nastavenia “.
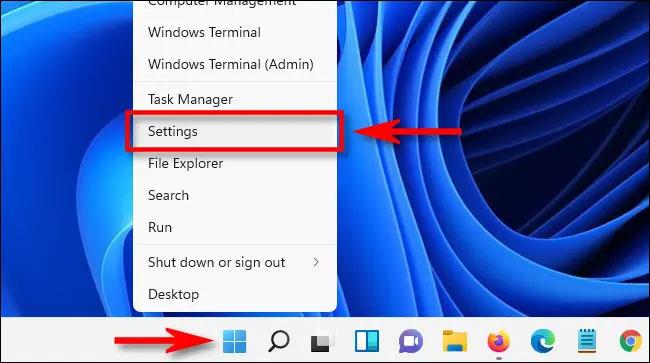
Keď sa otvorí rozhranie nastavení, kliknite na „ Hry “ v zozname vľavo a potom kliknite na „ Herný režim “ na pravej obrazovke.
Na obrazovke nastavení herného režimu kliknite na prepínač napravo od časti „ Herný režim “ a prepnite ho do stavu „ Vypnuté “ .
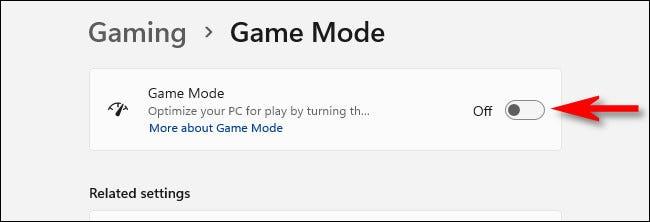
Teraz zatvorte aplikáciu Nastavenia a funkcia Herný režim bola deaktivovaná. Ak ho chcete povoliť, prejdite do časti Nastavenia > Herný režim a prepnite možnosť „ Herný režim “ do stavu „Zapnuté“.
Prajem vám príjemné hranie!
Viete, ako zapnúť herný režim na optimalizáciu herného výkonu na telefóne? Ak nie, poďme to teraz preskúmať.
Podobne ako Windows 10, aj Windows 11 sa dodáva s predvolene povoleným „herným režimom“, ktorý automaticky optimalizuje systém, keď používatelia hrajú hry.
Režim Kiosk v systéme Windows 10 je režim na používanie iba 1 aplikácie alebo prístup iba k 1 webovej lokalite s hosťami.
Táto príručka vám ukáže, ako zmeniť alebo obnoviť predvolené umiestnenie priečinka Camera Roll v systéme Windows 10.
Úprava súboru hosts môže spôsobiť, že nebudete môcť pristupovať na internet, ak súbor nie je správne upravený. Nasledujúci článok vás prevedie úpravou súboru hosts v systéme Windows 10.
Zmenšenie veľkosti a kapacity fotografií vám uľahčí ich zdieľanie alebo odosielanie komukoľvek. Najmä v systéme Windows 10 môžete hromadne meniť veľkosť fotografií pomocou niekoľkých jednoduchých krokov.
Ak nepotrebujete zobrazovať nedávno navštívené položky a miesta z bezpečnostných dôvodov alebo z dôvodov ochrany osobných údajov, môžete to jednoducho vypnúť.
Spoločnosť Microsoft práve vydala aktualizáciu Windows 10 Anniversary Update s mnohými vylepšeniami a novými funkciami. V tejto novej aktualizácii uvidíte veľa zmien. Od podpory stylusu Windows Ink až po podporu rozšírenia prehliadača Microsoft Edge sa výrazne zlepšila ponuka Štart a Cortana.
Jedno miesto na ovládanie mnohých operácií priamo na systémovej lište.
V systéme Windows 10 si môžete stiahnuť a nainštalovať šablóny skupinovej politiky na správu nastavení Microsoft Edge a táto príručka vám ukáže tento proces.
Tmavý režim je rozhranie s tmavým pozadím v systéme Windows 10, ktoré pomáha počítaču šetriť energiu batérie a znižovať vplyv na oči používateľa.
Panel úloh má obmedzený priestor a ak pravidelne pracujete s viacerými aplikáciami, môže sa stať, že vám rýchlo dôjde miesto na pripnutie ďalších obľúbených aplikácií.









