Ako vypnúť funkciu Shared Experience v systéme Windows 10

Ako vieme, Microsoft predstavil funkciu Shared Experience v aktualizácii Creators Update (v1703).

Ako vieme, Microsoft predstavil funkciu Shared Experience v aktualizácii Creators Update (v1703). Táto funkcia umožňuje používateľom zdieľať webové odkazy, správy, dáta aplikácií... s inými počítačmi so systémom Windows 10 alebo telefónmi so systémom Android pripojeným k systému Windows. Táto funkcia zdieľania skúseností vám navyše umožňuje zdieľať alebo prenášať videá, fotografie a dokumenty s inými zariadeniami so systémom Windows 10 prostredníctvom pripojenia Bluetooth alebo Wi-Fi.
Je pravda, že táto funkcia je pre mnohé systémy Windows celkom užitočná, pretože umožňuje jednoduchšie zdieľanie informačných údajov. Ak však nechcete, aby bol váš systém Windows 10 viditeľný pre iné zariadenia v rovnakej sieti alebo jednoducho nechcete túto funkciu používať, môžete to urobiť takto. Funkciu Zdieľané skúsenosti môžete vypnúť v Windows 10.
Vypnite zdieľané prostredie v aplikácii Nastavenia
Ak chcete v systéme Windows zakázať iba zdieľané prostredie podľa používateľského účtu, môžete tak urobiť v časti Nastavenia. Výhodou tohto prístupu je, že všetci ostatní používatelia vo vašom systéme môžu stále pristupovať a používať funkciu zdieľaného zážitku.
1. Najprv vyhľadajte a otvorte aplikáciu Nastavenia v ponuke Štart . Môžete tiež použiť klávesovú skratku Win + I
2. V aplikácii Nastavenia prejdite na položku Systém a vyberte možnosť Zdieľaný zážitok . Na pravom paneli prepnite prepínač v časti Zdieľať medzi zariadeniami do polohy vypnuté .
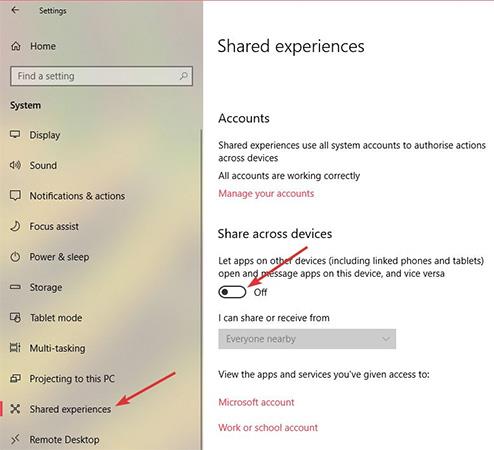
Teraz je vaša funkcia zdieľaného zážitku Windowsu zakázaná.
Vypnite zdieľané prostredie v skupinovej politike
Ak chcete zakázať funkciu zdieľaného zážitku pre všetky používateľské účty vo vašom systéme Windows, najlepším spôsobom je použiť Editor zásad skupiny. Okrem toho je táto metóda užitočná najmä pre správcov siete.
1. Vyhľadajte súbor gpedit.msc v ponuke Štart , kliknite naň pravým tlačidlom myši a vyberte možnosť Spustiť ako správca , čím otvoríte Editor zásad skupiny s právami správcu. Teraz prejdite na Konfigurácia počítača -> Šablóny pre správu -> Systém -> Zásady skupiny.
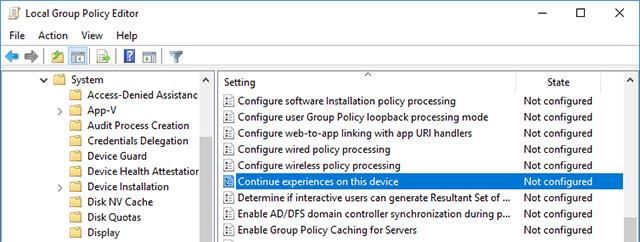
2. Na pravom paneli nájdite a dvakrát kliknite na časť s názvom Pokračovať v používaní tohto zariadenia. Toto je zásada, ktorá vám umožňuje kontrolovať stav funkcie Zdieľané skúsenosti v systémoch Windows.
3. V sekcii s informáciami o politike vyberte možnosť Zakázané a kliknutím na tlačidlo Použiť a tlačidlo O uložte zmeny.
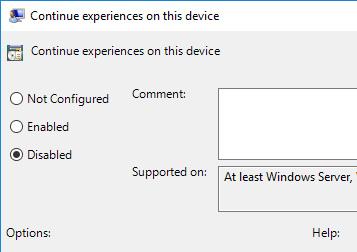
Aby sa zmeny prejavili, reštartujte systém alebo otvorte príkazový riadok s právami správcu a spustite príkaz gpupdate/force, aby ste systém prinútili aktualizovať zmeny v skupinovej politike .

Ak chcete znova povoliť funkciu zdieľaného zážitku, vyberte možnosť Povolené alebo Nekonfigurované . Konkrétnejšie, ak vyberiete možnosť Povolené , znamená to, že žiadate systém Windows, aby povolil funkciu zdieľaného zážitku. Ak vyberiete možnosť Not Configured , systém Windows sa vráti k predvolenému správaniu. tj zdieľané prostredie je predvolene povolené.
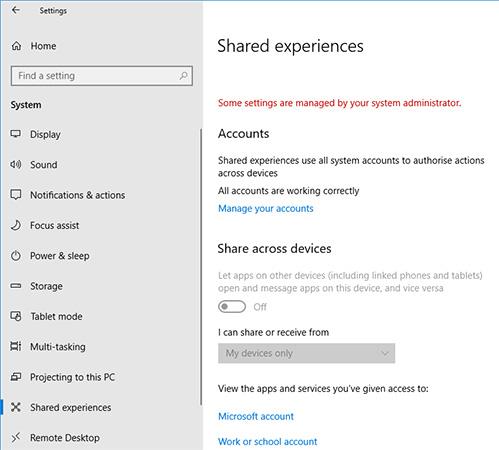
Vypnite zdieľané skúsenosti z databázy Registry
Ak nemáte prístup k Editoru zásad skupiny, môžete úplne zakázať funkciu Zdieľané skúsenosti úpravou databázy Registry systému Windows. Nie je to ťažké, ale musíte vytvoriť kľúč a hodnotu. Preto pre istotu pred úpravou zálohujte register.
1. Vyhľadajte kľúčové slovo regedit v ponuke Štart , kliknite naň pravým tlačidlom myši a vyberte možnosť Spustiť ako správca . Táto akcia vám pomôže otvoriť register s právami správcu. Teraz pristúpime k vytvoreniu kľúča. Ak chcete ušetriť čas, stačí skopírovať a prilepiť odkaz nižšie do panela s adresou.
HKEY_LOCAL_MACHINE\SOFTWARE\Policies\Microsoft\Windows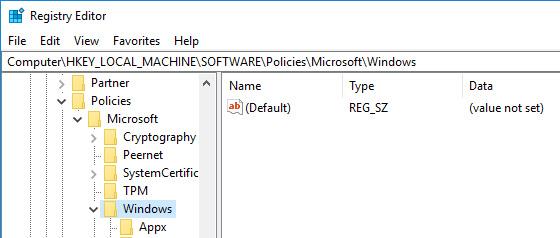
2. Tu v ľavom paneli nájdete kláves s názvom Systém. Ak nie, kliknite pravým tlačidlom myši na Windows, vyberte Nový -> Kľúč a pomenujte nový kľúč Systém .
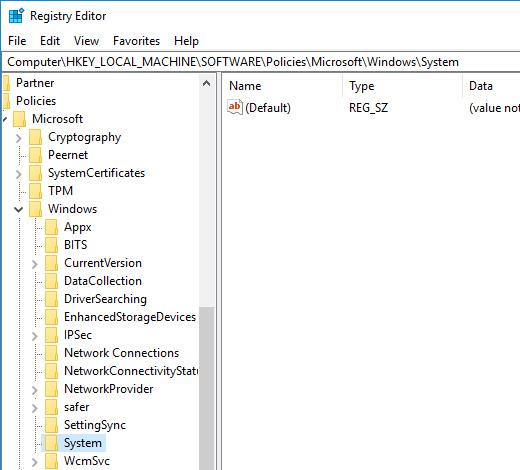
3. Na pravom paneli kliknite pravým tlačidlom myši a vyberte Nový -> Hodnota DWORD (32-bitová) a pomenujte hodnotu EnableCdp.
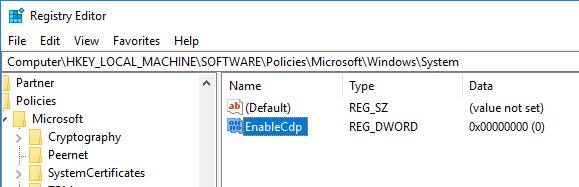
4. Teraz dvakrát kliknite na hodnotu a uistite sa, že údaj hodnoty je nastavený na 0.
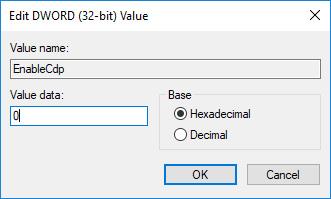
V tomto bode ste deaktivovali funkciu zdieľaných skúseností pre všetky používateľské účty vo vašom systéme Windows 10.
Ak chcete znova povoliť funkciu zdieľaných zážitkov , odstráňte hodnotu EnableCdp alebo zmeňte údaje hodnoty na 1.
Veľa štastia!
pozrieť viac
Ak omylom odinštalujete jednu alebo niekoľko predvolených aplikácií v ponuke Štart systému Windows 10, nemusíte sa príliš obávať. Pomocou niekoľkých jednoduchých krokov nižšie môžete všetko úplne vrátiť do pôvodného stavu.
Cortana je virtuálna asistentka spoločnosti Microsoft a ak chcete, „ona“ je vždy pripravená pomôcť vám nájsť čokoľvek na vašom počítači so systémom Windows 10, poskytnúť predpovede počasia a zabezpečiť, aby ste nezmeškali žiadne dôležité úlohy.
Spoločnosť Microsoft oznámila dostupnosť aktualizácie Windows 10 Creators Update verzie 1703 pre všetky kompatibilné zariadenia so systémom Windows 10. Okrem toho spoločnosť zmenila aj niektoré programy vydávania. Sledujte nás a získajte ďalšie informácie!
Ak máte radi ukazovatele myši Mac, môžete ich nainštalovať aj do systému Windows 10. Nižšie sú uvedené kroky, ktoré by ste mali vykonať pri inštalácii ukazovateľov Mac vo Windowse 10.
Niekedy môže byť potrebné odstrániť službu. Napríklad, keď sa nainštalovaný softvér neodinštaluje správne a ponechá svoju službu v zozname služieb. Táto príručka vám ukáže, ako odstrániť služby v systéme Windows 7, Windows 8 a Windows 10.
Táto príručka vám ukáže, ako povoliť alebo zakázať zobrazenie zvýraznených farieb na Štart, Panel úloh a Centrum akcií v systéme Windows 10.
Ak chcete povoliť alebo zakázať šifrovanie zariadenia v systéme Windows 10, môžete postupovať podľa tohto podrobného sprievodcu. Táto funkcia je vo všeobecnosti dostupná na väčšine zariadení a tabletov Windows 10 2-v-1.
Téma nastavená v systéme Windows 10 stiahnutá z obchodu má vysokú kvalitu, veľa tém a môžete získať všetky obrázky v tejto téme.
Ak chcete ušetriť batériu počítača a zabrániť poškodeniu zraku, môžete previesť systém Windows 10 na tmavý režim (prepnúť rozhranie na tmavú farbu). V článku nižšie vás Tips.BlogCafeIT prevedie aktiváciou tmavého režimu v systéme Windows 10.
Spoločnosť Microsoft nedávno vydala kumulatívnu aktualizáciu s kódom KB4093105 pre aktualizáciu Windows 10 Fall Creators Update s offline inštalátorom.









