Ako vypnúť dotykovú obrazovku v systéme Windows 11

Dotykový displej je skvelá funkcia, no nezdá sa, že by bol na počítačoch so systémom Windows vo všeobecnosti nevyhnutným prvkom.

Dotykový displej je skvelé zariadenie, ale nezdá sa, že by bol na počítačoch so systémom Windows vo všeobecnosti nevyhnutným prvkom. Podľa predchádzajúcich prieskumov sa vyskytlo veľa prípadov, keď používatelia notebookov s dotykovými obrazovkami priznali, že sa obrazovky dotýkajú len zriedka.
Je to preto, že samotné platformy, ako sú Windows, Mac alebo Chrome OS, sú vo svojej podstate optimalizované na použitie s myšou a klávesnicou namiesto dotykovej obrazovky, ako sú mobilné operačné systémy. Používatelia preto potrebujú na plné využitie potenciálu operačného systému iba myš a klávesnicu.
Tento článok vás prevedie tým, ako vypnúť dotykovú obrazovku v systéme Windows 11, aby ste sa vyhli náhodným operáciám pri náhodnom dotyku obrazovky.
Vypnite dotykovú obrazovku pomocou Správcu zariadení
Ak chcete začať, kliknite na ikonu Windows Search (lupa) na paneli úloh, do vyhľadávacieho panela zadajte kľúčové slovo „ Správca zariadení “ a potom kliknite na príslušný vrátený výsledok.

V rozhraní Správcu zariadení, ktoré sa otvorí, nájdite časť Zariadenia s ľudským rozhraním a kliknite na šípku vpravo vedľa daného zariadenia.
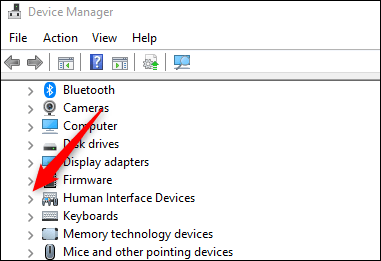
V zobrazenom zozname nájdite položku dotyková obrazovka kompatibilná s HID . Kliknite naň pravým tlačidlom myši a vyberte možnosť „ Zakázať zariadenie “.
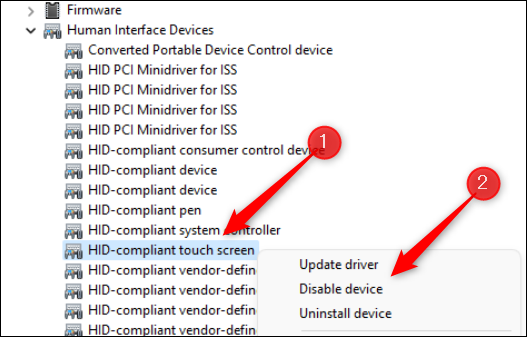
V dialógovom okne, ktoré sa zobrazí, kliknite na „ Áno “, čím potvrdíte, že skutočne chcete vypnúť dotykovú obrazovku.
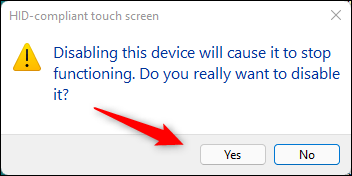
Dotyková obrazovka zariadenia je teraz zakázaná. V prípade, že zmeníte názor a chcete dotykovú obrazovku znova povoliť, postupujte podľa rovnakých krokov a v zobrazenej ponuke vyberte možnosť „ Povoliť zariadenie “.
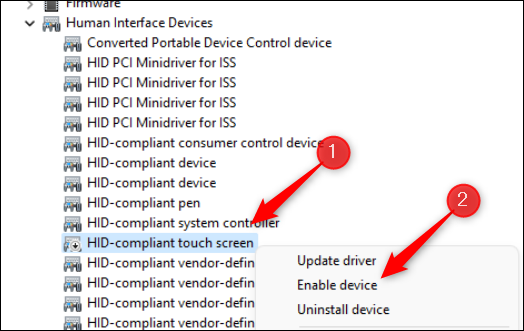
Vypnite dotykovú obrazovku pomocou Windows Terminal
Dotykovú obrazovku môžete vypnúť aj spustením príkazu v termináli systému Windows.
Ak to chcete urobiť, musíte najskôr spustiť Windows Terminal ako správca. Kliknite pravým tlačidlom myši na ikonu Windows na paneli úloh (alebo stlačte Windows + X), aby ste otvorili ponuku Power User. Ďalej kliknite na možnosť „ Windows Terminal (Admin) “.
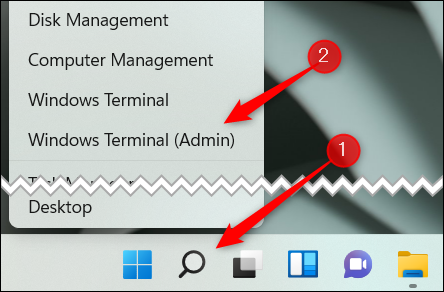
V rozhraní Windows Terminal, ktoré sa otvorí, spustite nasledujúci príkaz:
Get-PnpDevice | Where-Object {$_.FriendlyName -ako '*dotyková obrazovka*'} | Disable-PnpDevice -Confirm:$false
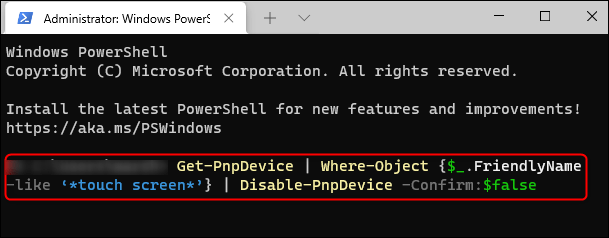
Po spustení príkazu sa dotyková obrazovka deaktivuje. Ak ho chcete znova zapnúť, spustite nasledujúci príkaz:
Get-PnpDevice | Where-Object {$_.FriendlyName -ako '*dotyková obrazovka*'} | Enable-PnpDevice -Confirm:$false
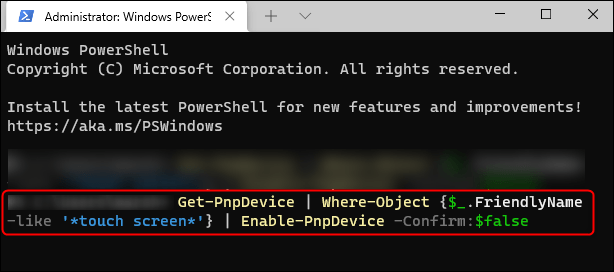
Dúfam, že budete úspešní.
Režim Kiosk v systéme Windows 10 je režim na používanie iba 1 aplikácie alebo prístup iba k 1 webovej lokalite s hosťami.
Táto príručka vám ukáže, ako zmeniť alebo obnoviť predvolené umiestnenie priečinka Camera Roll v systéme Windows 10.
Úprava súboru hosts môže spôsobiť, že nebudete môcť pristupovať na internet, ak súbor nie je správne upravený. Nasledujúci článok vás prevedie úpravou súboru hosts v systéme Windows 10.
Zmenšenie veľkosti a kapacity fotografií vám uľahčí ich zdieľanie alebo odosielanie komukoľvek. Najmä v systéme Windows 10 môžete hromadne meniť veľkosť fotografií pomocou niekoľkých jednoduchých krokov.
Ak nepotrebujete zobrazovať nedávno navštívené položky a miesta z bezpečnostných dôvodov alebo z dôvodov ochrany osobných údajov, môžete to jednoducho vypnúť.
Spoločnosť Microsoft práve vydala aktualizáciu Windows 10 Anniversary Update s mnohými vylepšeniami a novými funkciami. V tejto novej aktualizácii uvidíte veľa zmien. Od podpory stylusu Windows Ink až po podporu rozšírenia prehliadača Microsoft Edge sa výrazne zlepšila ponuka Štart a Cortana.
Jedno miesto na ovládanie mnohých operácií priamo na systémovej lište.
V systéme Windows 10 si môžete stiahnuť a nainštalovať šablóny skupinovej politiky na správu nastavení Microsoft Edge a táto príručka vám ukáže tento proces.
Tmavý režim je rozhranie s tmavým pozadím v systéme Windows 10, ktoré pomáha počítaču šetriť energiu batérie a znižovať vplyv na oči používateľa.
Panel úloh má obmedzený priestor a ak pravidelne pracujete s viacerými aplikáciami, môže sa stať, že vám rýchlo dôjde miesto na pripnutie ďalších obľúbených aplikácií.









