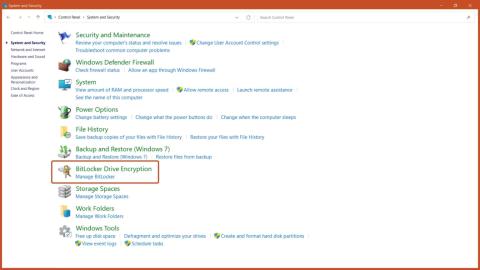Windows 11 prináša mnoho zmien vrátane dvoch nových foriem šifrovania BitLocker: Drive Encryption a Device Encryption. Tieto možnosti poskytujú vylepšené zabezpečenie vášho zariadenia a súborov, ale čo sa stane, ak ich budete musieť vypnúť? Článok nižšie vám ukáže, ako vypnúť šifrovanie BitLocker v systéme Windows 11. Pamätajte, že vypnutie nástroja BitLocker v systéme Windows 11 môže znížiť bezpečnosť vášho zariadenia a údajov, preto buďte pri tom opatrní.
1. Vypnite nástroj BitLocker prostredníctvom ovládacieho panela
Krok 1: Otvorte Ovládací panel z ponuky Štart a kliknite na možnosť Systém a zabezpečenie .
Krok 2: Kliknite na tlačidlo BitLocker Drive Encryption .

Tlačidlo BitLocker Drive Encryption
Krok 3: Kliknite na tlačidlo Vypnúť nástroj BitLocker .

Vypnite možnosť BitLocker
2. Zakážte nástroj BitLocker prostredníctvom služieb systému Windows
Krok 1: Stlačením kombinácie klávesov Windows + R na klávesnici otvorte Windows Run , zadajte services.msc a stlačte tlačidlo OK.
Krok 2: Prejdite a dvakrát kliknite na možnosť BitLocker Drive Encryption Service .

Služba šifrovania jednotiek BitLocker
Krok 3: Ak chcete zakázať šifrovanie BitLocker, nastavte typ spustenia na možnosť Zakázané a stlačte tlačidlo Použiť.

Nastavte typ spustenia na Zakázané
Krok 4: Reštartujte počítač, aby sa zmeny prejavili.

Reštartujte zariadenie
3. Vypnite BitLocker cez tento počítač
Krok 1: Otvorte v počítači aplikáciu Tento počítač .
Krok 2: Kliknite pravým tlačidlom myši na jednotku, na ktorej chcete vypnúť nástroj BitLocker, a vyberte možnosť Spravovať nástroj BitLocker .

Možnosť Spravovať nástroj BitLocker
Krok 3: Kliknite na tlačidlo Vypnúť BitLocker.

Vypnite možnosť BitLocker
4. Zakážte nástroj BitLocker prostredníctvom konfigurácie systému
Krok 1: Otvorte Windows RUN stlačením kombinácie klávesov Windows + R , zadaním msconfig a stlačením klávesu Enter.
Krok 2: Na hornom paneli vyberte kartu Služby , zrušte začiarknutie políčka BitLocker Drive Encryption Service a kliknite na tlačidlo Použiť.

Zakázať službu BitLocker
Krok 3: Reštartujte počítač a potom sa vypne služba šifrovania BitLocker.

Reštartujte zariadenie
5. Vypnite nástroj BitLocker pomocou príkazového riadka
Krok 1: Spustite príkazový riadok s právami správcu z ponuky Štart.
Krok 2: Ak chcete odomknúť šifrovanú jednotku BitLocker, zadajte príkaz:
manage-bde -unlock Drive-Name: -RecoveryPassword Recovery-Code

Odomknite šifrovanú jednotku BitLocker
Krok 3: Ak chcete vypnúť BitLocker pomocou CMD, zadajte príkaz:
manage-bde -off Drive-Name:

Vypnite nástroj BitLocker
Poznámka : Nahraďte názov jednotky písmenom jednotky šifrovanej pomocou nástroja BitLocker a kódom obnovy skutočným kľúčom na obnovenie prideleným pri šifrovaní disku.
6. Zakážte nástroj BitLocker pomocou Editora databázy Registry
Krok 1: Otvorte Editor databázy Registry z ponuky Štart.
Krok 2: V Editore databázy Registry prejdite na nasledujúcu cestu:
Computer\HKEY_LOCAL_MACHINE\SYSTEM\CurrentControlSet\Control\BitLocker
Krok 3: Kliknite pravým tlačidlom myši na prázdnu oblasť na pravej table, pridajte novú hodnotu DWORD (32-bitovú) a pomenujte ju PreventDeviceEncryption.

Pomenujte hodnotu PreventDeviceEncryption
Krok 4: Otvorte hodnotu DWORD a nastavte údaje hodnoty od 0 do 1 v hexadecimálnom formáte a kliknite na tlačidlo OK.

Zmeňte údaje hodnoty na 1
Krok 5: Reštartujte počítač, aby sa zmeny prejavili.

Reštartujte zariadenie
7. Zakážte nástroj BitLocker prostredníctvom prostredia PowerShell
Krok 1: Spustite PowerShell s právami správcu z ponuky Štart.
Krok 2: Ak chcete vypnúť nástroj BitLocker pomocou prostredia PowerShell, zadajte príkaz:
Disable-BitLocker -MountPoint Drive_Name:

Príkaz na vypnutie nástroja BitLocker
Poznámka: Nahraďte Drive_Name písmenom šifrovanej jednotky BitLocker.
8. Vypnite nástroj BitLocker pomocou Editora zásad skupiny
Krok 1: V ponuke Štart napíšte Editor zásad skupiny a stlačte kláves Enter.
Krok 2: Prejdite na nasledujúcu cestu:
Computer Configuration > Administrative Templates > Windows Components > BitLocker Drive Encryption > Removable Data Drives
... potom kliknite na možnosť Riadiť používanie nástroja BitLocker na vymeniteľných jednotkách .

Šifrovací kľúč jednotky BitLocker
Krok 3: Vyberte možnosť Zakázané a kliknite na tlačidlo OK.

Zakázaná možnosť
Toto nastavenie politiky riadi používanie nástroja BitLocker na vymeniteľných dátových jednotkách. Toto nastavenie politiky sa použije, keď povolíte nástroj BitLocker.
Ak toto nastavenie politiky nenakonfigurujete, používatelia môžu používať BitLocker na vymeniteľných jednotkách. Ak toto nastavenie politiky zakážete, používatelia nebudú môcť používať BitLocker na vymeniteľných jednotkách.