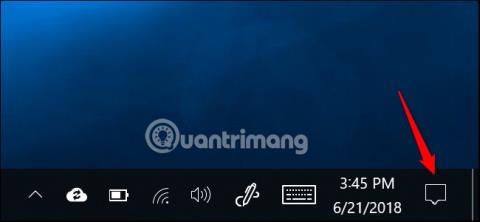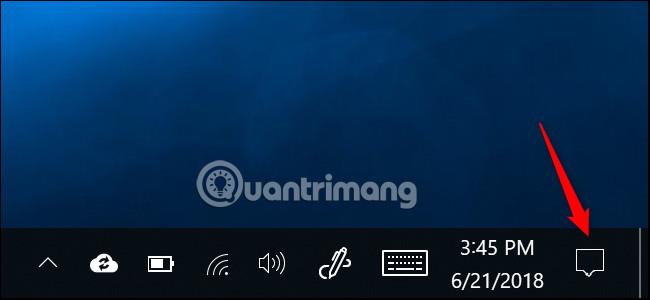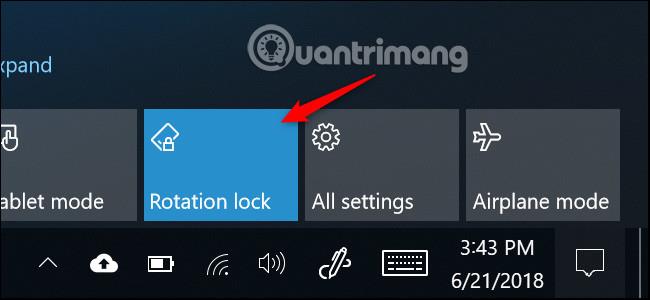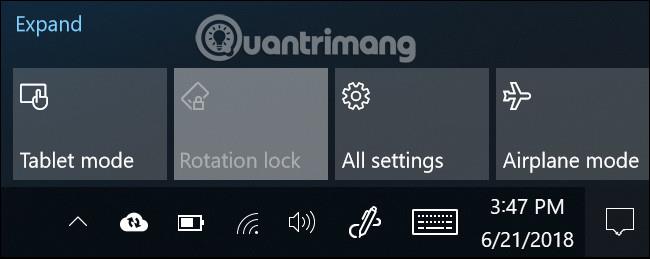Windows 10 dokáže automaticky otočiť obrazovku, ak používate tablet alebo konvertibilný počítač, napríklad smartfón. Ak chcete, môžete túto funkciu automatického otáčania obrazovky vypnúť.
Funkcia automatického otáčania obrazovky je dostupná iba na zariadeniach so vstavaným akcelerometrom. Systém Windows používa tento hardvér na určenie aktuálnej fyzickej orientácie obrazovky.
Ako povoliť alebo zakázať automatické otáčanie obrazovky v systéme Windows 10
Akčné centrum obsahuje rámček, ktorý vám pomôže rýchlo zapnúť alebo vypnúť túto funkciu automatického otáčania. Ak ho chcete otvoriť, kliknite na ikonu upozornenia na paneli úloh v pravom dolnom rohu obrazovky alebo stlačte Windows + A .
Pozrite si viac: Takto môžete prispôsobiť a vypnúť (vypnúť) Centrum akcií v systéme Windows 10
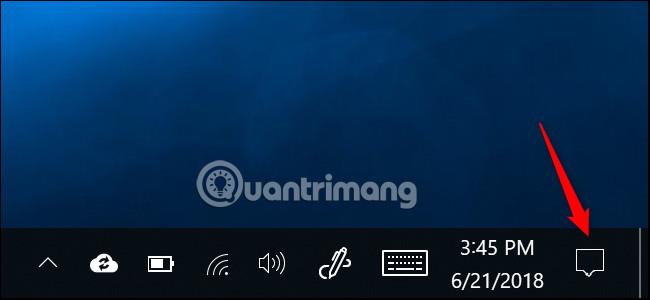
Kliknutím alebo ťuknutím na políčko Zámok otáčania v spodnej časti Centra akcií aktivujete Zámok otáčania. Tým sa zabráni automatickému otáčaniu obrazovky a uzamkne sa v aktuálnej orientácii. Budete vedieť, že táto možnosť je zapnutá, keď je bunka modrá, a vypnutá, keď je sivá.
Ak toto políčko nevidíte, vaše zariadenie možno nepodporuje automatické otáčanie obrazovky alebo ste túto možnosť odstránili a musíte ju znova pridať.
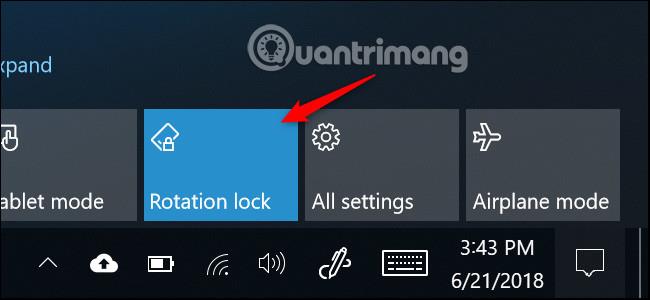
Zámok otáčania môžete povoliť aj v aplikácii Nastavenia . Ak to chcete urobiť, prejdite do časti Nastavenia > Systém > Displej , prejdite nadol, nájdite Zámok otáčania a zapnite ho. Ak chcete povoliť funkciu automatického otáčania, jednoducho túto možnosť vypnite.

Prečo je funkcia Rotation Lock sivá?
V niektorých prípadoch sú pole Zámok otáčania a posúvač Zámok otáčania v aplikácii Nastavenia sivé. Ak používate konvertibilný počítač, stane sa to, keď je zariadenie v režime prenosného počítača. Ak máte napríklad prenosný počítač s 360-stupňovým pántom, funkcia Rotation Lock bude sivá, keď bude v bežnom režime prenosného počítača. Ak máte zariadenie s odnímateľnou obrazovkou, funkcia Rotation Lock bude počas pripojenia obrazovky ku klávesnici sivá. V štandardnom režime prenosného počítača sa totiž obrazovka nikdy neotáča automaticky.
Pri konverzii zariadenia do režimu tabletu na konvertibilnom počítači alebo odstránení obrazovky z klávesnice na tablete sa povolí automatické otáčanie a zobrazí sa možnosť Zámok otáčania.
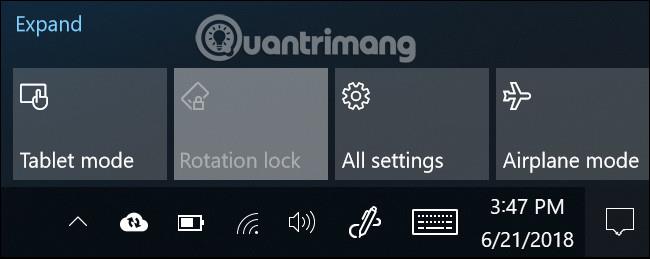
Ak je funkcia Rotation Lock stále sivá, aj keď je zariadenie v režime tabletu, skúste reštartovať počítač, môže to byť spôsobené chybou.
Prajem vám úspech!
Pozrieť viac: