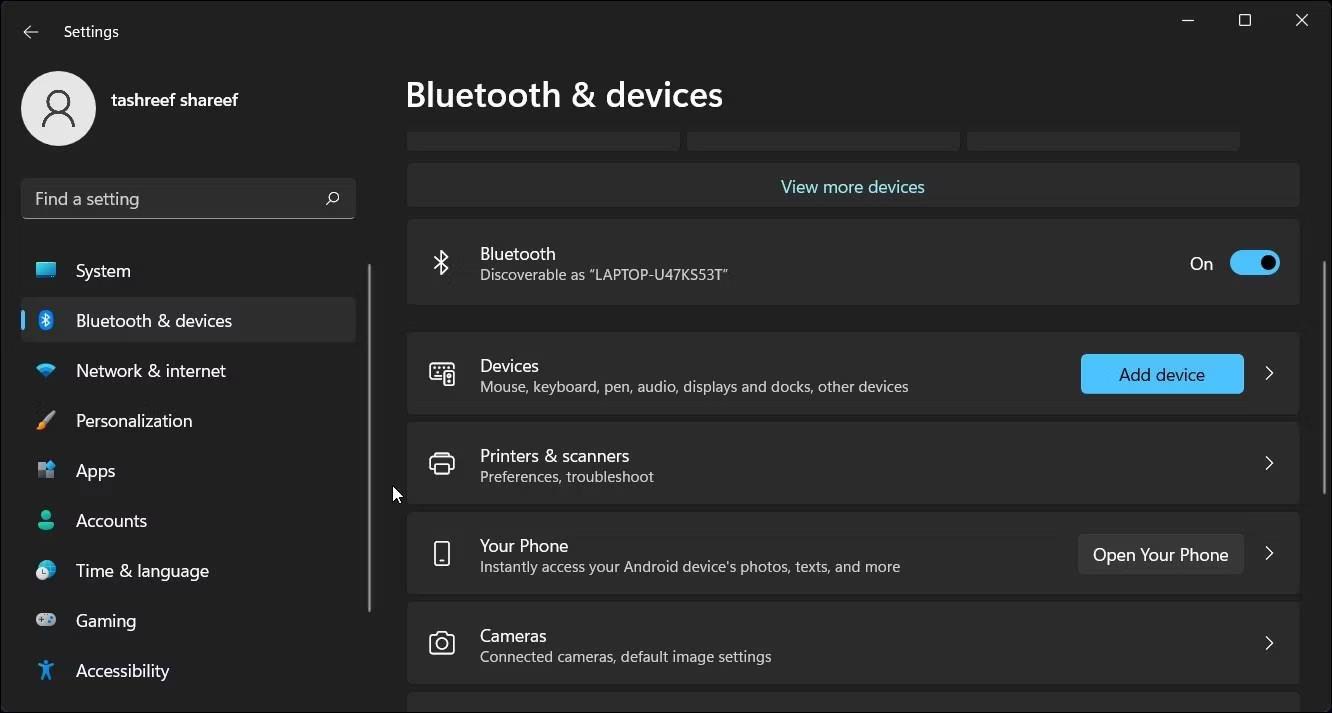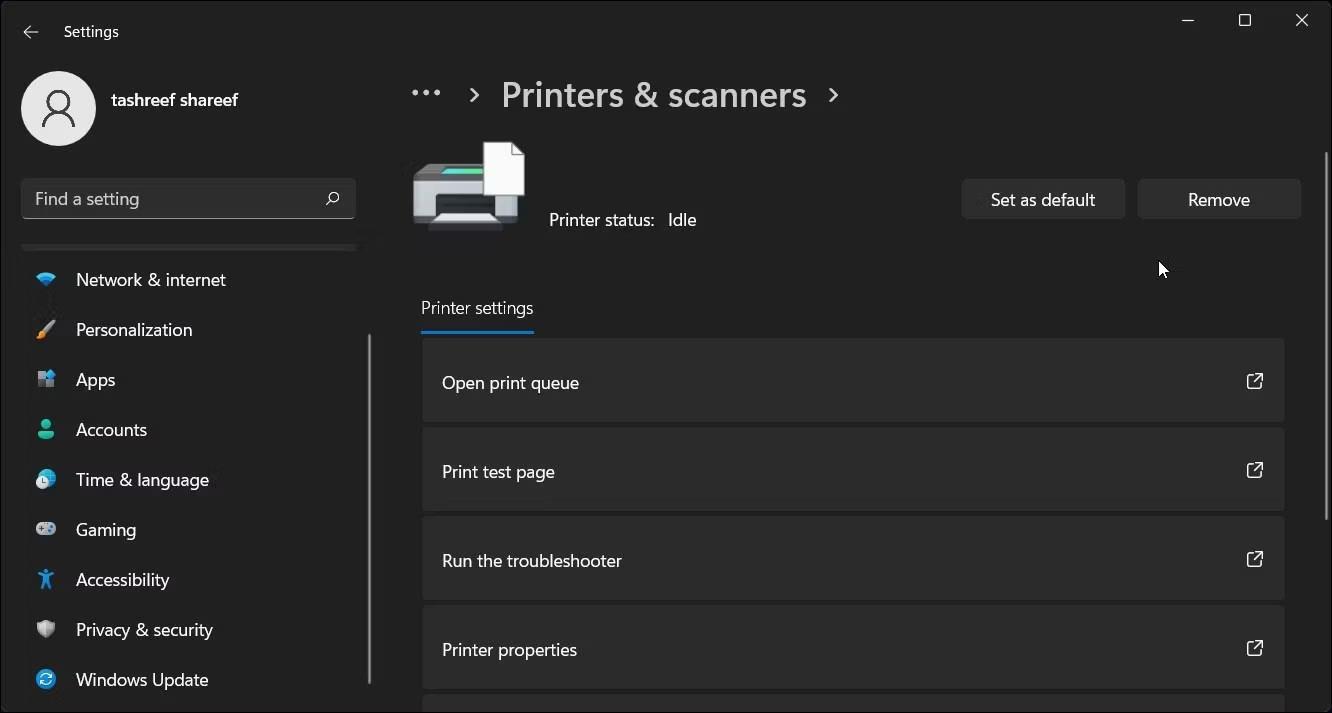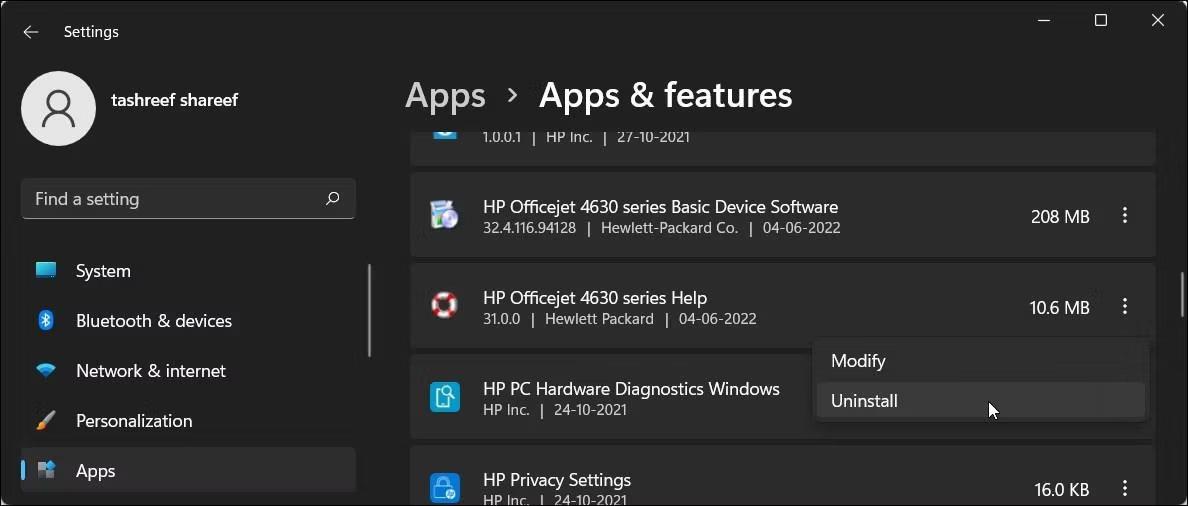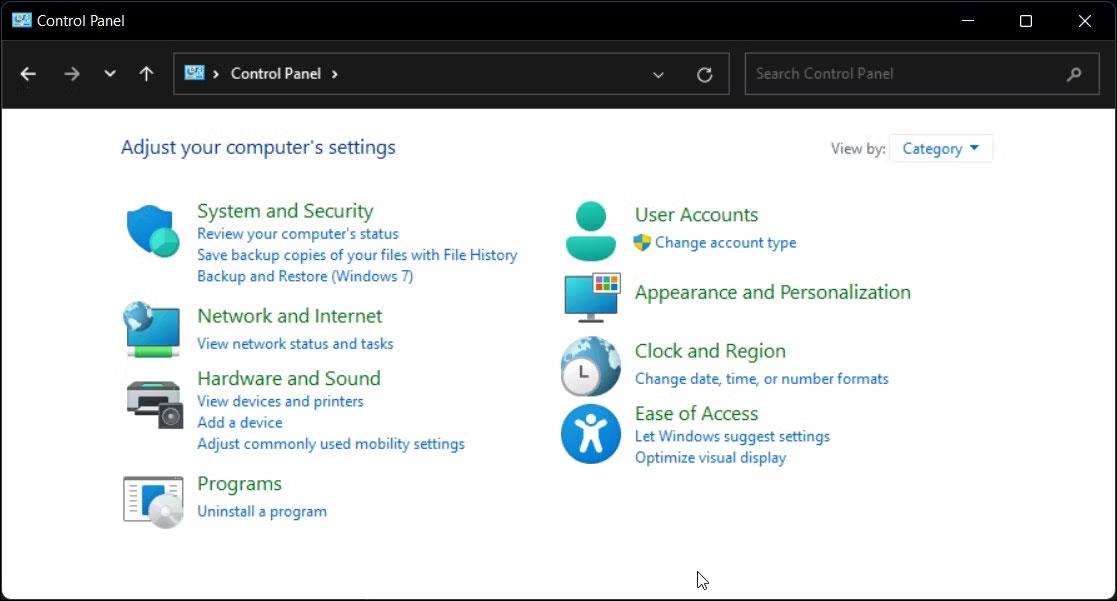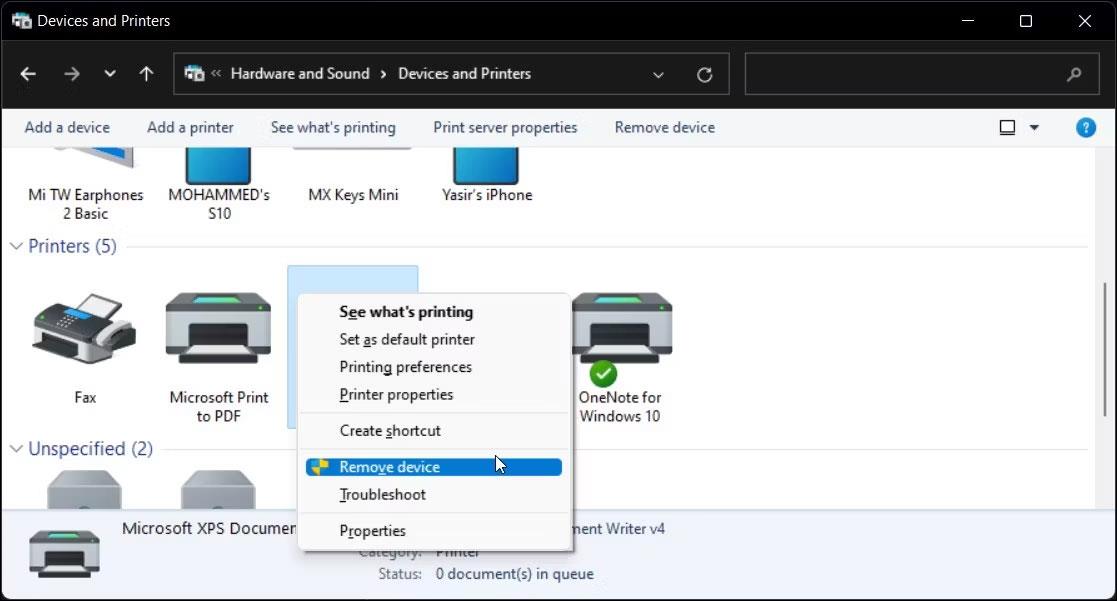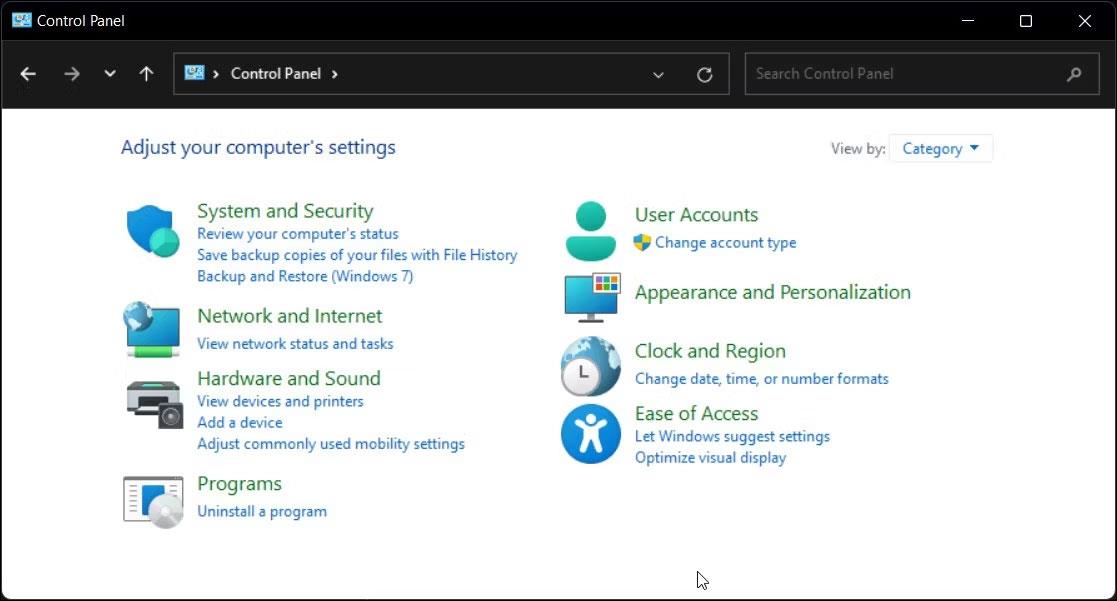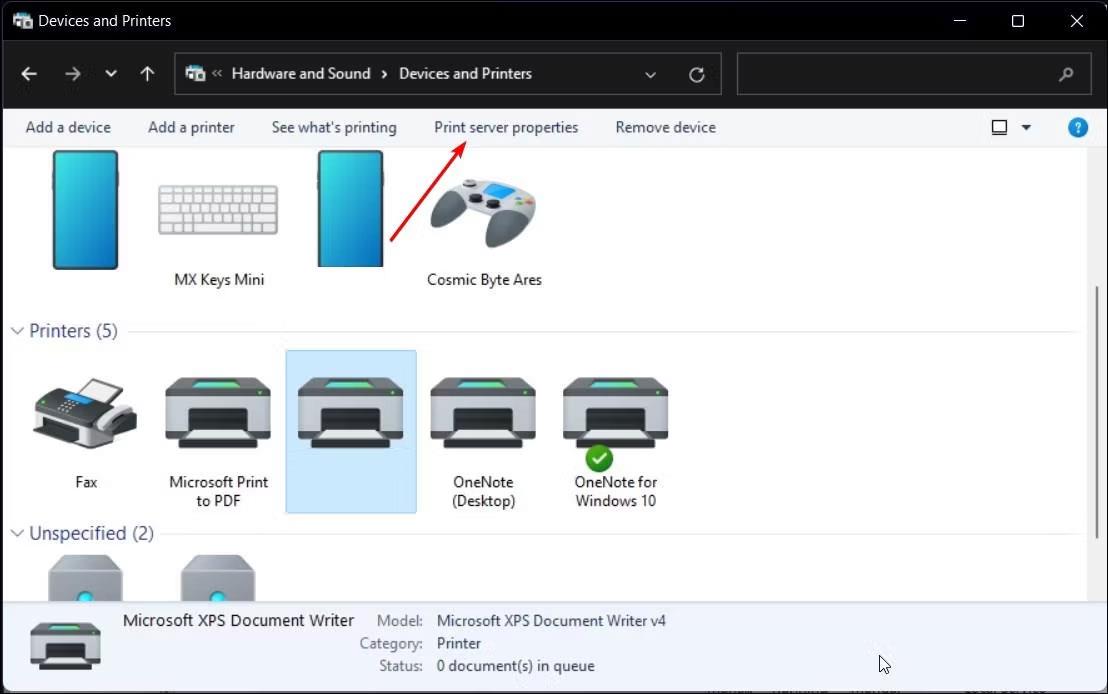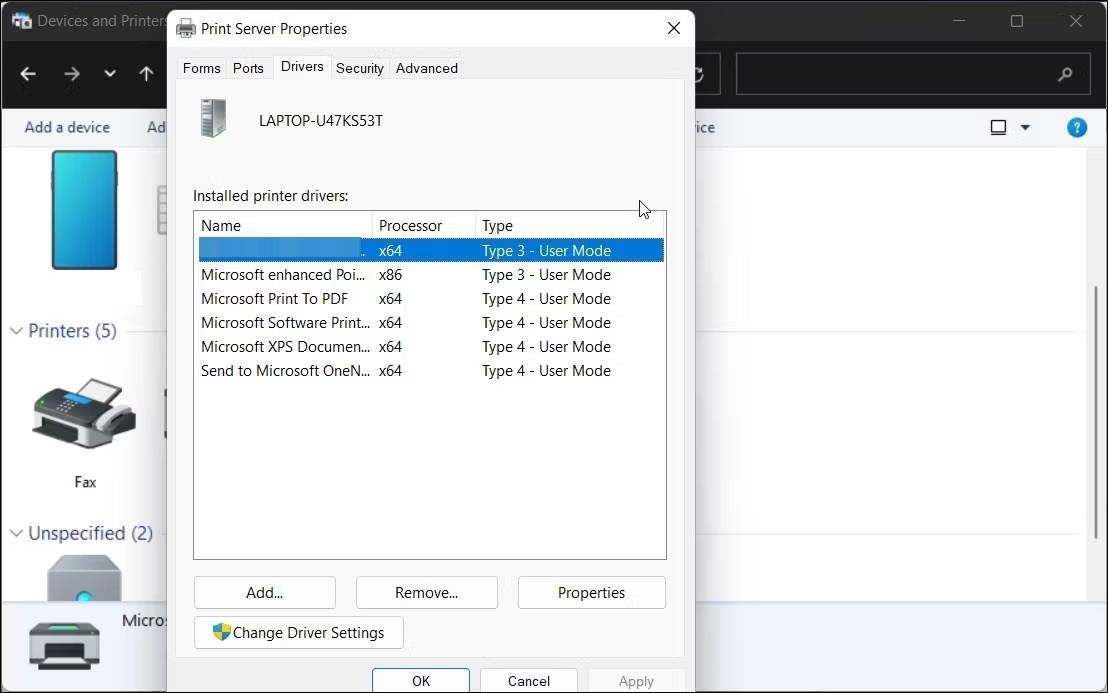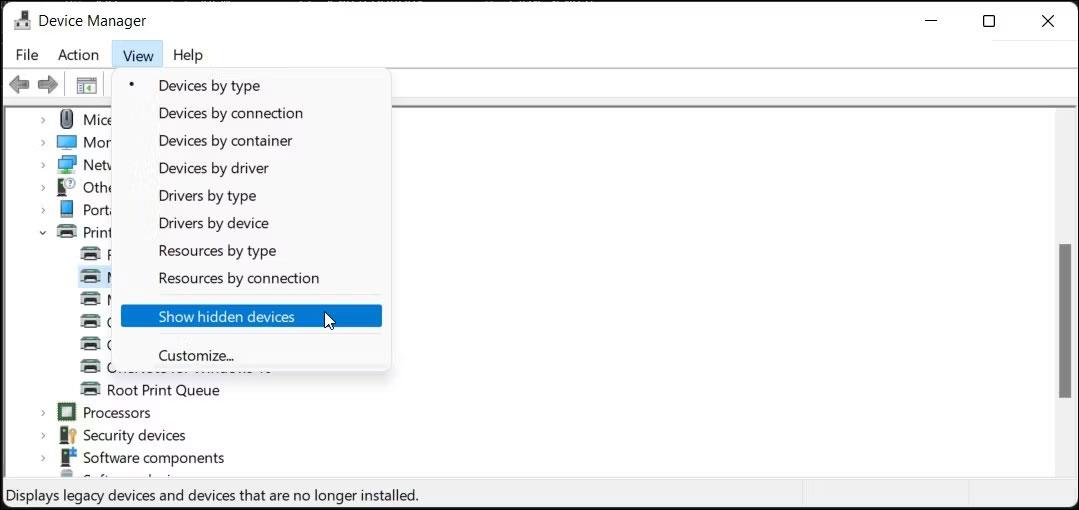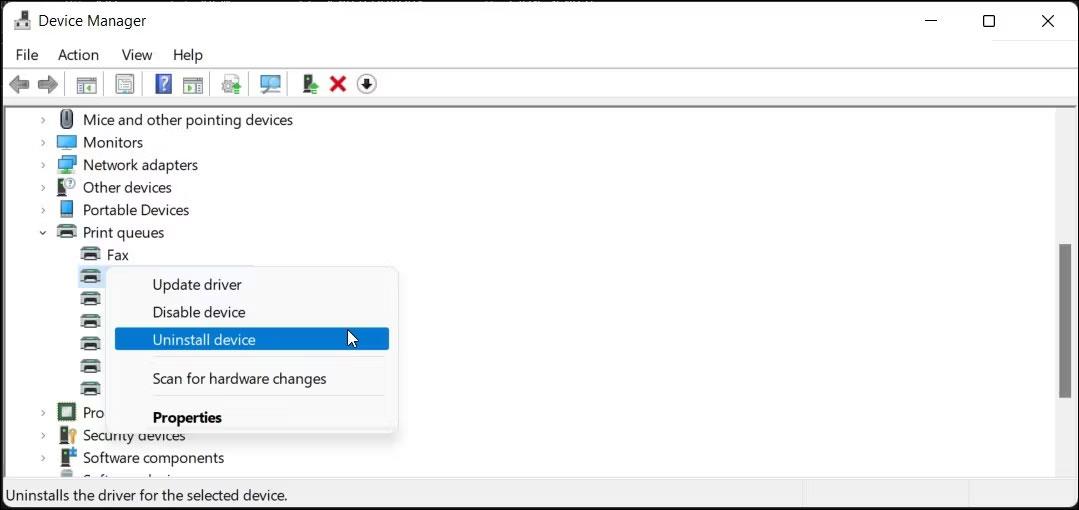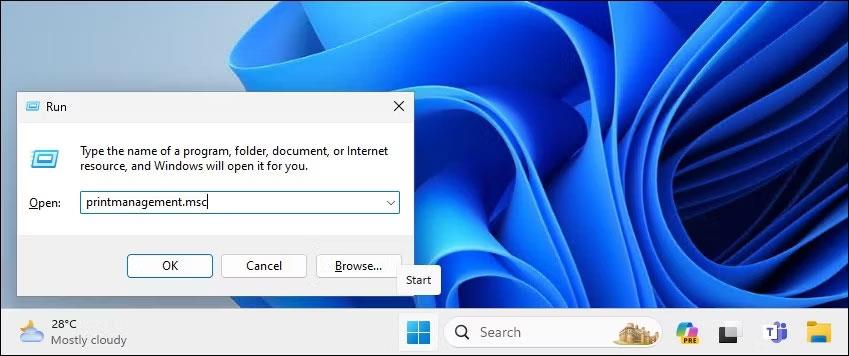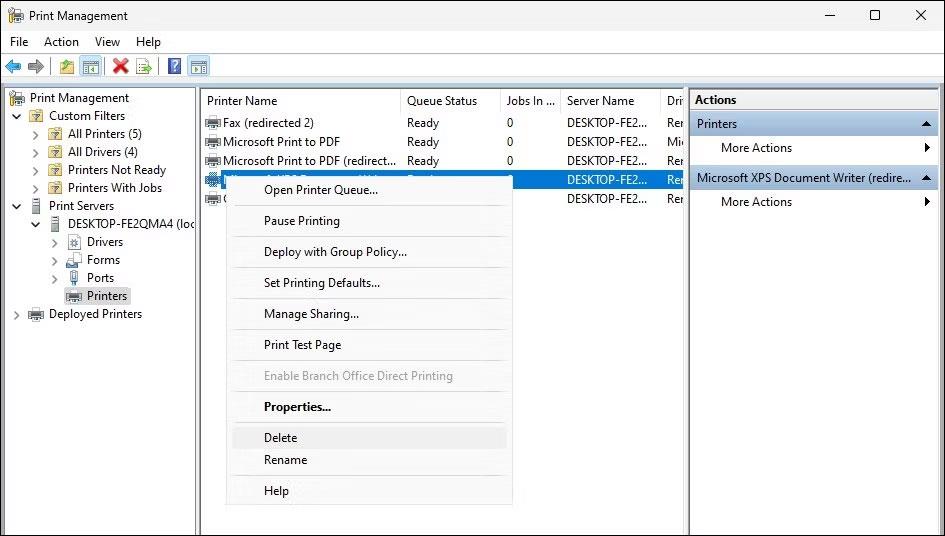Ak chcete problém vyriešiť, zvyčajne budete musieť tlačiareň odpojiť a znova pripojiť. Okrem toho odstránenie starých a nepoužívaných zariadení vám pomôže usporiadať zoznam pripojených zariadení v systéme Windows 11 a 10.
Všetky pripojené tlačiarne môžete odstrániť z Nastavenia. Ak to nefunguje, môžete tlačiareň odstrániť pomocou príkazového riadka a iných spôsobov. Nasledujúci článok vás prevedie mnohými spôsobmi odstránenia tlačiarní na počítačoch so systémom Windows.
1. Ako odstrániť tlačiareň z Windows cez Nastavenia
Tlačiarne môžete jednoducho pridať alebo odstrániť z aplikácie Nastavenia. Tu je postup:
1. Stlačením Win + I otvorte Nastavenia .
2. Otvorte kartu Bluetooth a zariadenia na ľavej strane.
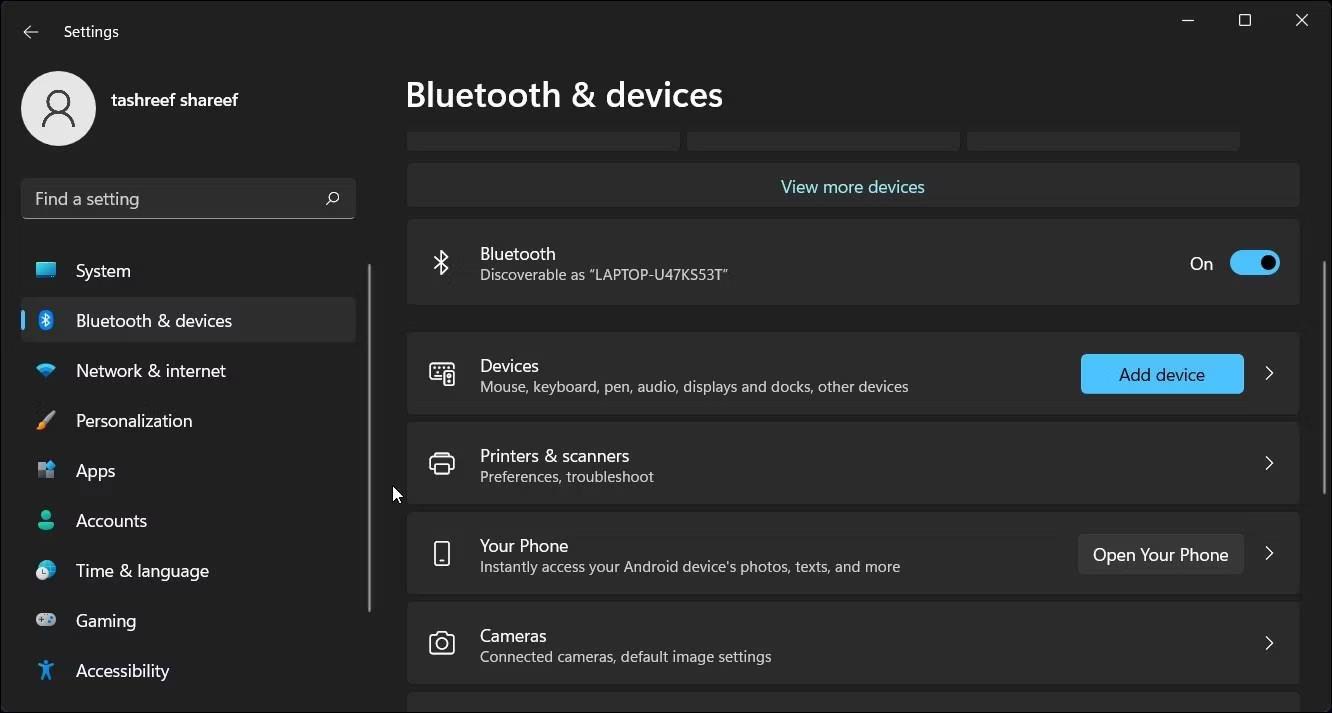
Nainštalujte tlačiarne a skenery v aplikácii Nastavenia systému Windows 11
3. Posuňte zobrazenie nadol a kliknite na položku Tlačiarne a skenery . Zobrazí sa zoznam všetkých tlačiarní pripojených k vášmu počítaču.
4. Kliknite na zariadenie tlačiarne, ktoré chcete odstrániť.
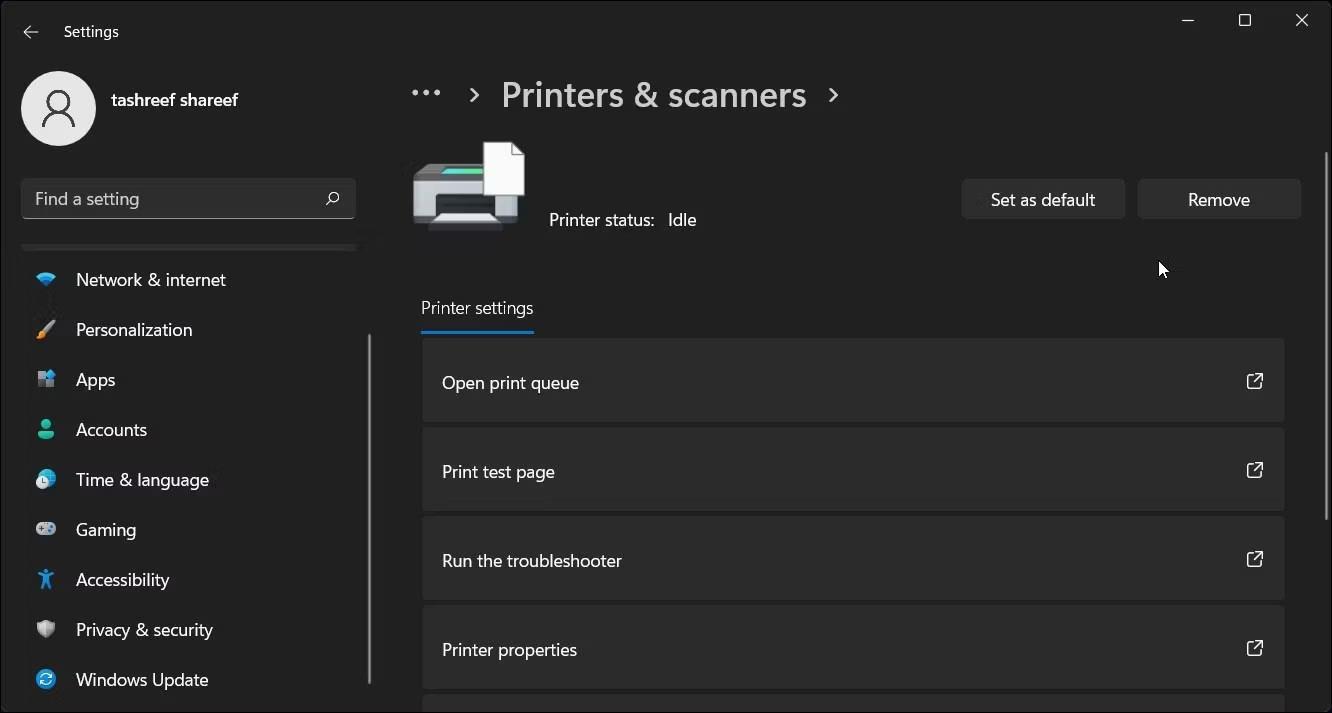
Možnosť odstránenia tlačiarne v aplikácii Nastavenia systému Windows 11
5. Kliknite na tlačidlo Odstrániť v pravom hornom rohu a kliknutím na tlačidlo Áno akciu potvrďte.
Ak sa zobrazí chyba, zastavte službu Print Spooler v časti Služby a skúste to znova!
2. Ak chcete tlačiareň odstrániť, odinštalujte softvér tlačiarne
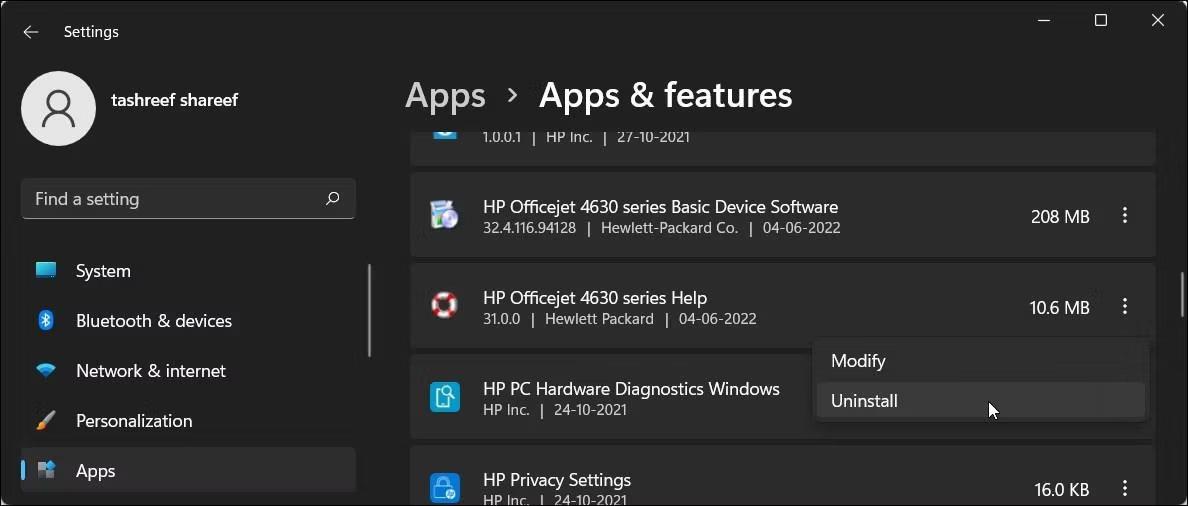
Odstráňte softvér tlačiarne HP v aplikácii Nastavenia systému Windows 11
Ak sa možnosť odstránenej tlačiarne stále zobrazuje, môžete odstrániť ovládač tlačiarne priradený k zariadeniu a úplne ho odinštalovať. Ovládače môžete odstrániť pomocou karty Aplikácie a funkcie v systéme Windows 10 a 11.
Ak chcete odstrániť ovládač tlačiarne:
- Stlačením Win + I otvorte Nastavenia.
- Kliknite na kartu Aplikácie vľavo. Zobrazenie zoznamu aplikácií môže trvať niekoľko sekúnd, takže počkajte, kým sa zobrazia všetky aplikácie.
- V zozname aplikácií môžete prechádzať alebo vyhľadávať ovládače tlačiarne.
- Keď nájdete ovládač tlačiarne, kliknite na trojbodkovú ponuku.
- Vyberte možnosť Odinštalovať a opätovným kliknutím na tlačidlo Odinštalovať potvrďte akciu.
- Počkajte, kým sa ovládač odinštaluje, potom nájdite všetky jednotky alebo iný softvér priradený k tlačiarni a odstráňte ich.
- Po odinštalovaní reštartujte počítač.
3. Odstráňte tlačiareň pomocou ovládacieho panela
Na správu tlačiarne môžete použiť klasický ovládací panel. Odstránenie tlačiarne z ovládacieho panela sa prejaví, ak tlačiareň nebola počas procesu odinštalovania odstránená správne.
Ak chcete odstrániť tlačiareň pomocou ovládacieho panela:
1. Stlačením klávesov Win + R otvorte položku Spustiť .
2. Napíšte control a kliknutím na OK otvorte Ovládací panel . Aplikácie môžete vyhľadávať aj pomocou vyhľadávacieho panela systému Windows.
3. V ovládacom paneli prejdite na Hardvér a zvuk .
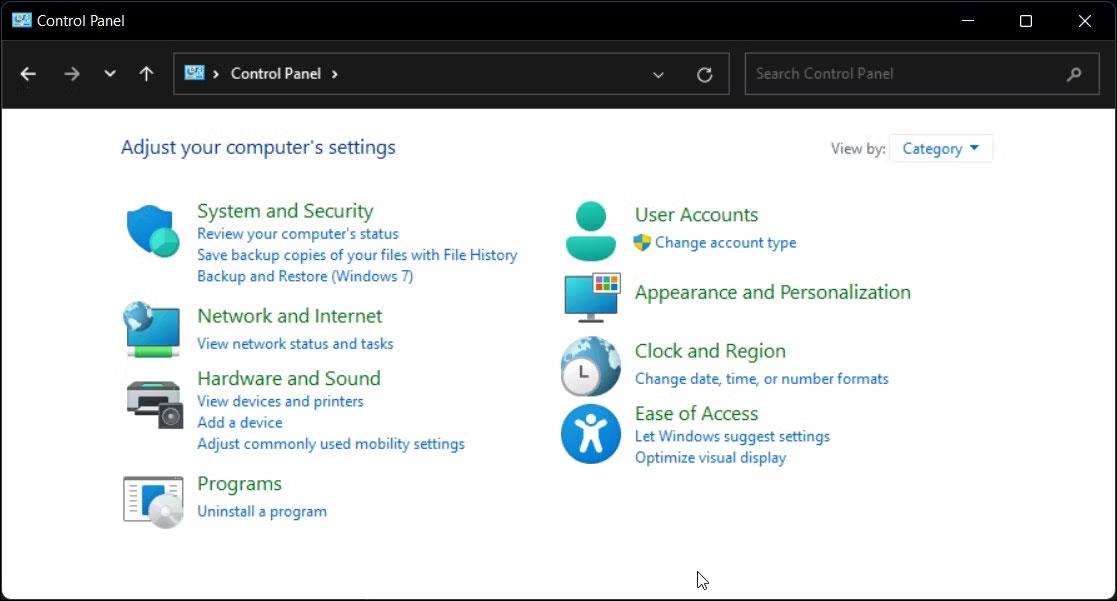
Ovládací panel systému Windows 11 zobrazuje možnosti hardvéru a zvuku
4. Ďalej kliknite na položku Zariadenia a tlačiarne .
5. V časti Tlačiarne nájdite a vyberte tlačové zariadenie, ktoré chcete odstrániť.
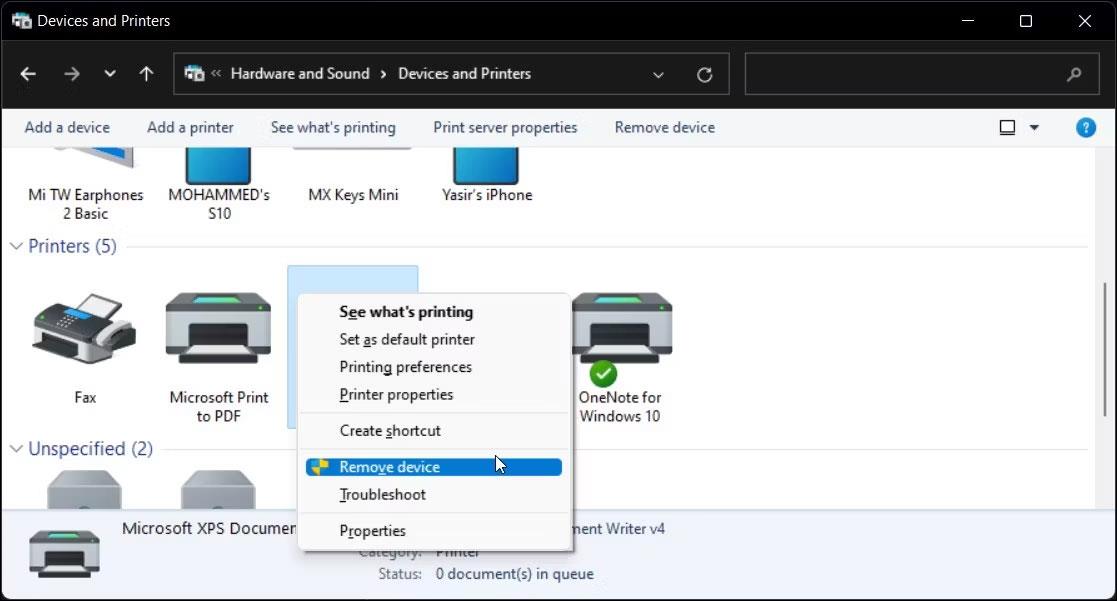
Možnosť odstránenia tlačiarne v ovládacom paneli Windows 11
6. Kliknite pravým tlačidlom myši na tlačiareň a vyberte možnosť Odstrániť zariadenie.
7. Kliknutím na tlačidlo Áno potvrďte akciu.
4. Odstráňte tlačiareň pomocou Vlastnosti tlačového servera
Niekedy sa odstránením tlačového zariadenia neodstráni úplne ovládač a môže spôsobiť, že tlačiareň prestane fungovať. V takom prípade môžete použiť dialógové okno Vlastnosti tlačového servera na odstránenie nainštalovaného ovládača tlačiarne.
Odinštalovanie ovládača tlačiarne:
1. Stlačením klávesov Win + R otvorte položku Spustiť.
2. Napíšte control a kliknite na OK .
3. V okne Ovládací panel prejdite do časti Hardvér a zvuk > Zariadenia a tlačiarne .
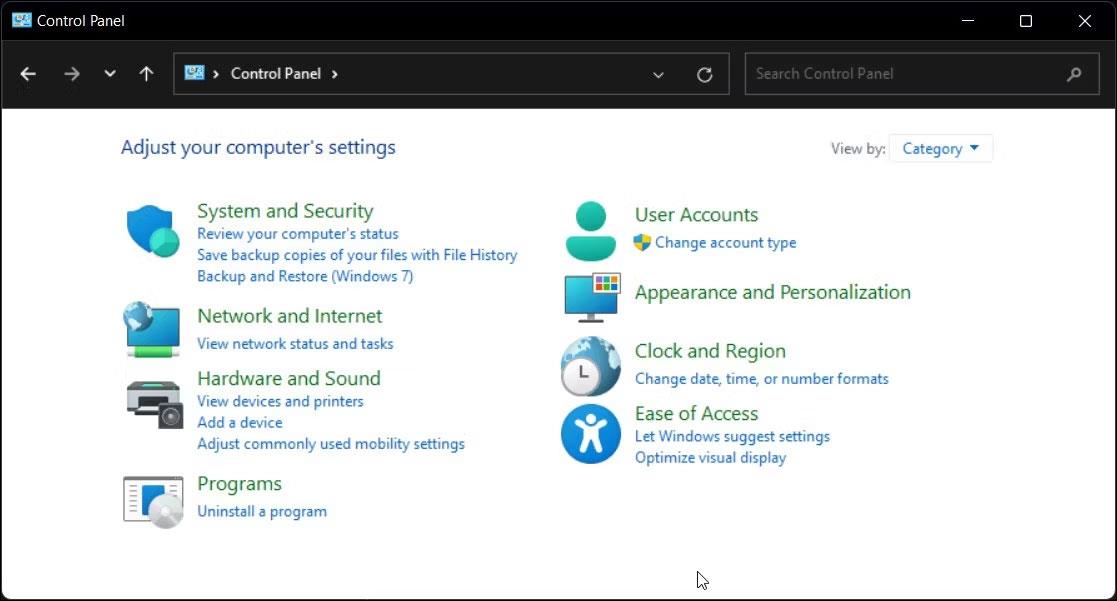
Možnosti hardvéru a zvuku v ovládacom paneli systému Windows 11
4. Vyberte ľubovoľnú dostupnú tlačiareň a kliknite na položku Vlastnosti tlačového servera .
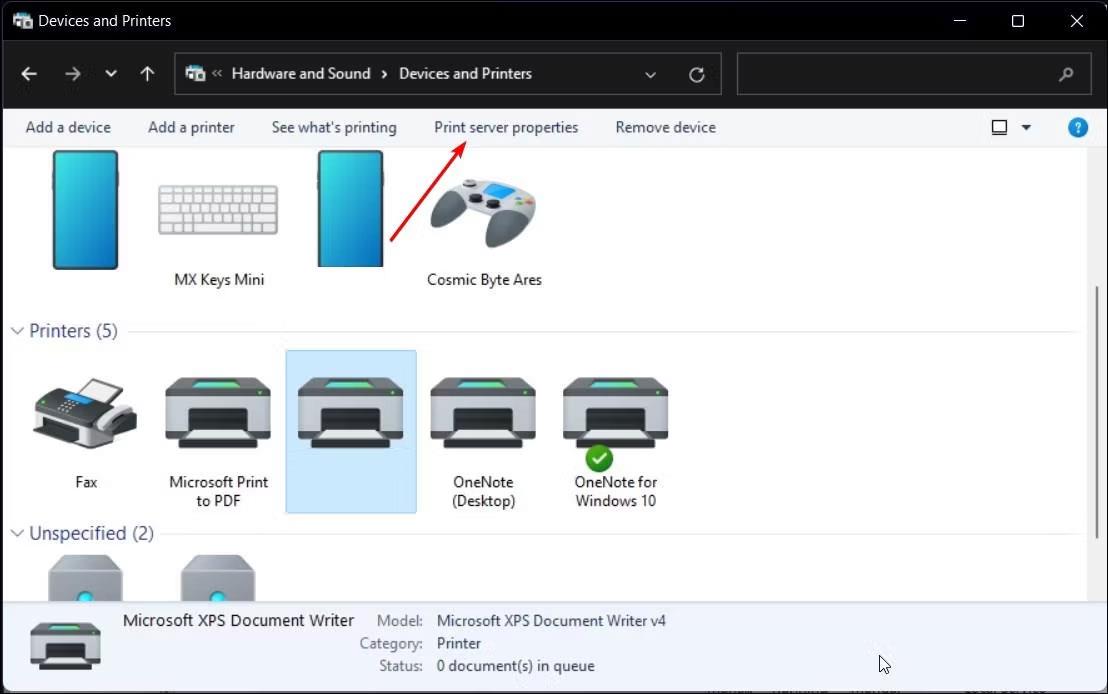
Možnosť Vlastnosti tlačového servera v ovládacom paneli Windows 11
5. V dialógovom okne Vlastnosti tlačového servera otvorte kartu Ovládače .
6. V časti Nainštalované ovládače tlačiarne vyberte ovládač tlačiarne, ktorý chcete odinštalovať, a kliknite na tlačidlo Odstrániť .
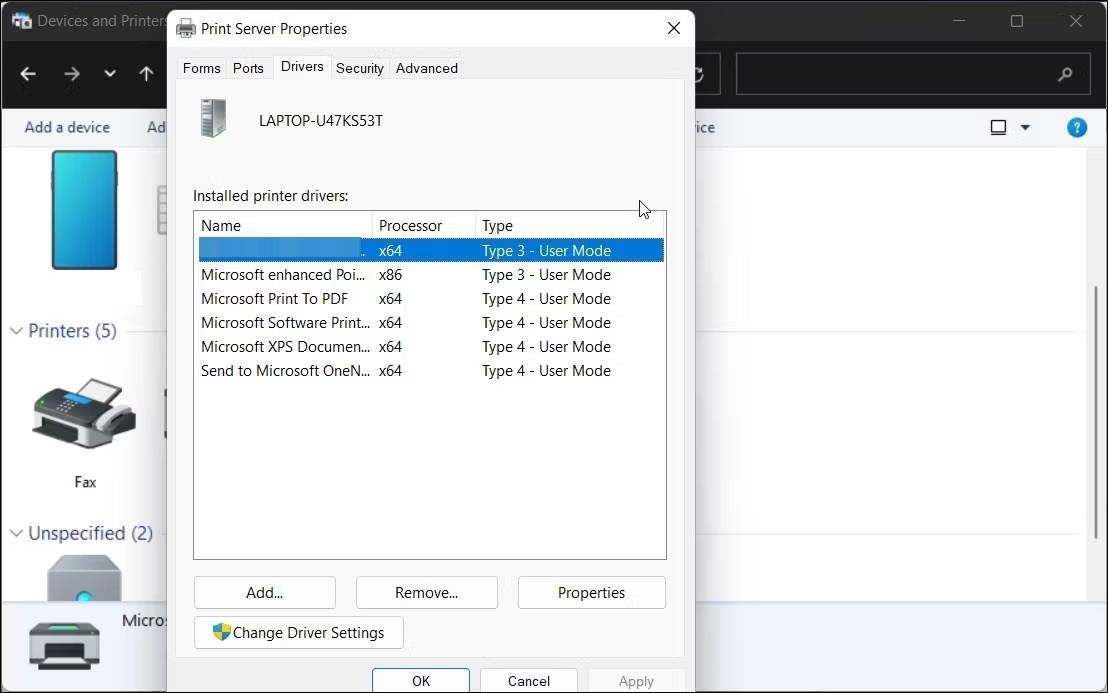
Dialógové okno Vlastnosti tlačového servera v systéme Windows 11
7. Ďalej vyberte možnosť Odstrániť ovládač a balík ovládačov .
8. Kliknutím na tlačidlo OK potvrďte akciu a odstráňte ovládač.
9. Reštartovaním počítača dokončíte proces odstránenia ovládača.
5. Odinštalujte tlačiareň pomocou Správcu zariadení
Správca zariadení vám umožňuje spravovať všetky interné a externé zariadenia pripojené k vášmu systému. Správcu zariadení môžete použiť na riešenie problémov so systémami Windows, aktualizáciu ovládačov, pridávanie nových zariadení a odstraňovanie pripojených zariadení.
Ak chcete odstrániť tlačiareň pomocou Správcu zariadení:
1. Stlačením klávesov Win + X otvorte ponuku WinX.
2. V kontextovej ponuke kliknite na položku Správca zariadení .
3. V Správcovi zariadení kliknite na Zobraziť a vyberte Zobraziť skryté zariadenia .
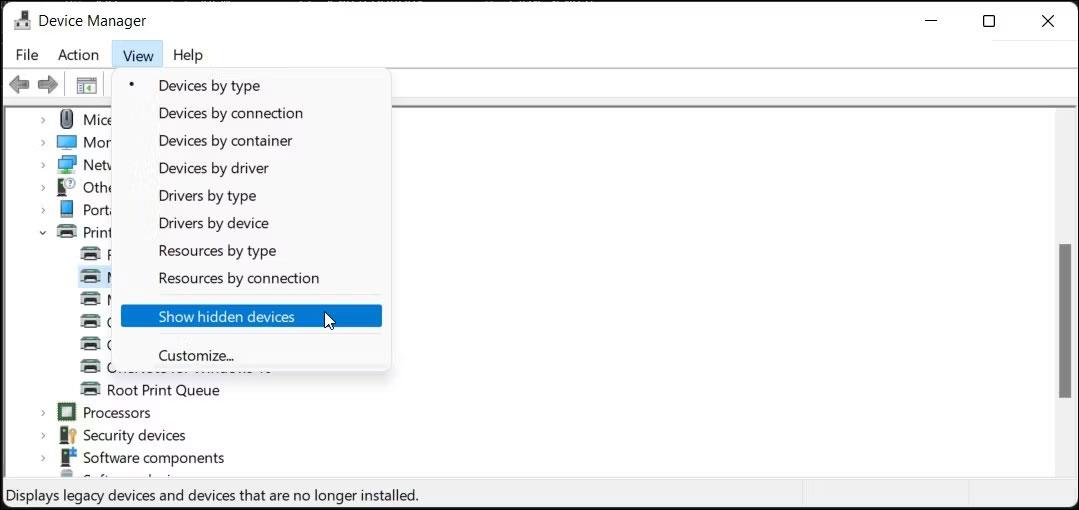
Aplikácia Správca zariadení zobrazuje vybrané skryté zariadenia v systéme Windows 11
4. Potom rozbaľte časť Tlačiarne , aby ste videli svoje tlačiarne.
5. Kliknite pravým tlačidlom myši na tlačiareň a vyberte možnosť Odinštalovať zariadenie .
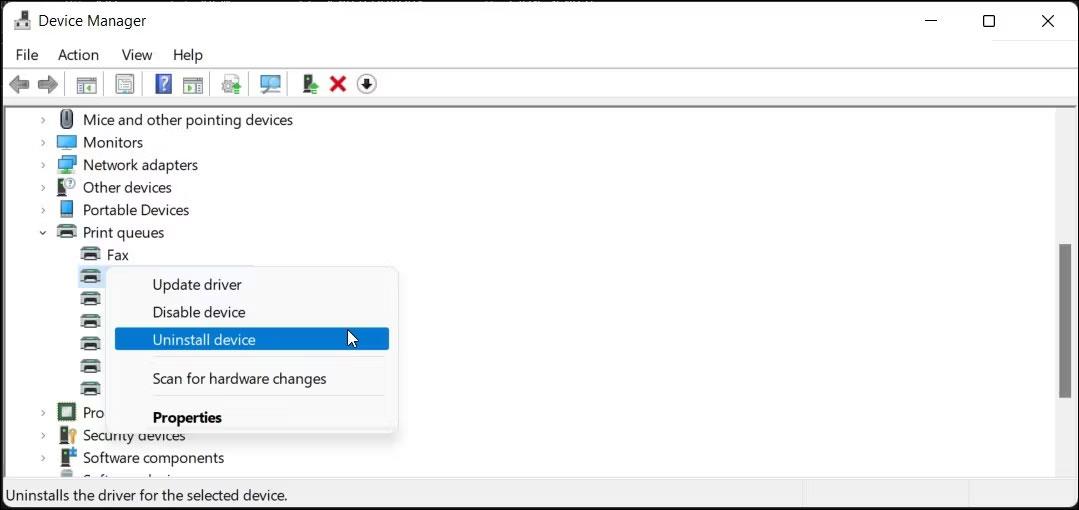
Možnosť odinštalovania tlačiarne vybratá v Správcovi zariadení v systéme Windows 11
6. Vyberte možnosť Odstrániť softvér ovládača pre toto zariadenie a kliknite na položku Odinštalovať .
7. Ak časť Tlačiarne nie je dostupná, rozbaľte časť Tlačové fronty a zopakujte kroky na odstránenie tlačiarne.
8. Zatvorte Správcu zariadení a reštartujte počítač, aby sa dokončil proces odinštalovania.
6. Ako odinštalovať tlačiareň pomocou príkazového riadka

Príkazový riadok s príkazom na odstránenie tlačiarne v systéme Windows 11
Ak uprednostňujete príkazový riadok pred tradičným používateľským rozhraním, môžete tlačiareň odstrániť z počítača pomocou príkazu dl.
Ak chcete tlačiareň odinštalovať, použite príkazový riadok:
- Kliknite na tlačidlo Win a do vyhľadávacieho panela systému Windows zadajte príkaz cmd .
- Kliknite pravým tlačidlom myši na možnosť Príkazový riadok a vyberte možnosť Spustiť ako správca .
- V okne Príkazový riadok zadajte nasledujúci príkaz, aby ste videli všetky tlačiarne nainštalované v počítači:
wmic printer get name
- Ak chcete tlačiareň odstrániť, zadajte nasledujúci príkaz:
printui.exe /dl /n "Your_Printer_Name"
- Vo vyššie uvedenom príkaze nahraďte Your_Printer_Name názvom vašej tlačiarne.
- Stlačte Enter na vykonanie príkazu.
7. Odstráňte jednotku tlačiarne pomocou Print Management
Správa tlače je pomôcka systému Windows, ktorá riadi tlačiarne, ovládače, porty a servery. Tento nástroj môžete použiť na odstránenie ovládačov tlačiarne z počítača so systémom Windows. Pomôcka Správa tlače nie je dostupná vo verzii Home operačného systému Windows.
Ak chcete odstrániť ovládač tlačiarne pomocou správy tlače:
1. Stlačením klávesov Win + R otvorte položku Spustiť.
2. Napíšte printmanagement.msc a kliknutím na OK otvorte Print Management.
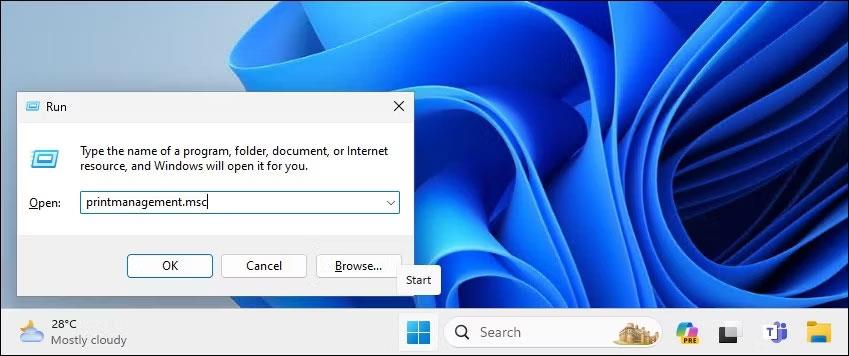
Otvorte Správa tlače pomocou dialógového okna Spustiť v systéme Windows 11
3. Na ľavej strane rozviňte časť Tlačové servery.
4. Kliknutím na názov servera lokálnej tlačiarne ho rozbaľte.
5. Ďalej vyberte Tlačiarne , aby ste zobrazili všetky nainštalované tlačiarne.
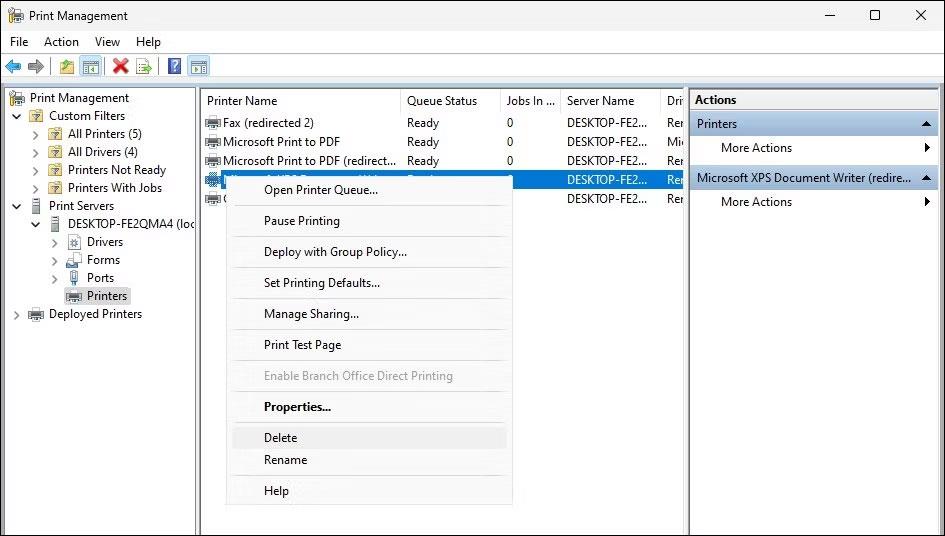
Odstráňte tlačiareň pomocou modulu Správa tlače v systéme Windows 11
6. Vpravo vyberte tlačiareň, ktorú chcete odstrániť, a kliknite na ňu pravým tlačidlom myši.
7. Vyberte možnosť Odstrániť a kliknutím na tlačidlo Áno potvrďte akciu.
8. Odstráňte ovládač tlačiarne pomocou prostredia PowerShell
PowerShell spustí príkaz na odstránenie tlačiarne
Okrem toho môžete odstrániť balík ovládača tlačiarne pomocou prostredia PowerShell ako alternatívy k správe tlače. Je to tiež rýchlejší spôsob odstránenia viacerých tlačiarní z počítača so systémom Windows.
Odstránenie ovládača tlačiarne pomocou prostredia PowerShell:
- Stlačte kláves Win a napíšte powershell.
- Kliknite pravým tlačidlom myši na Windows PowerShell a vyberte Spustiť ako správca .
- V dialógovom okne PowerShell zadajte nasledujúci príkaz a stlačením klávesu Enter zobrazte zoznam tlačiarní nainštalovaných v počítači:
Get-PrinterDriver | Format-List Name
- Po nainštalovaní zoznamu tlačiarní zadajte nasledujúci príkaz na odstránenie tlačiarne, ktorú chcete odstrániť:
Remove-PrinterDriver -Name "Printer-Name"
- Vo vyššie uvedenom príkaze nahraďte názov tlačiarne názvom tlačiarne, ktorú chcete odstrániť.