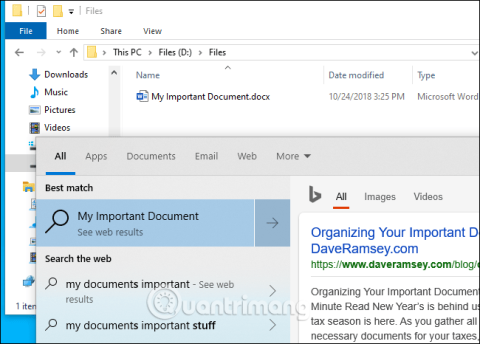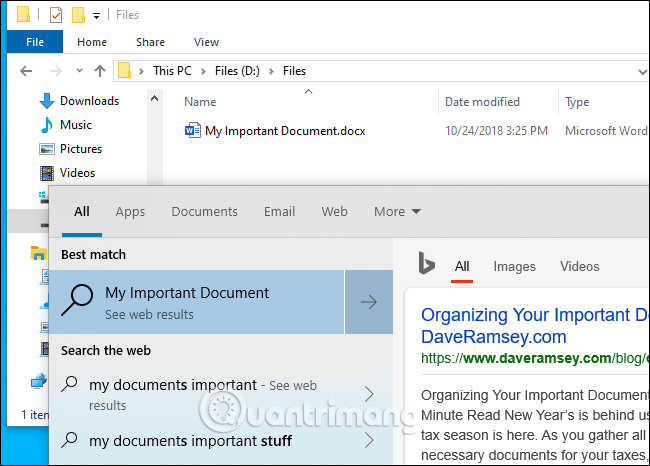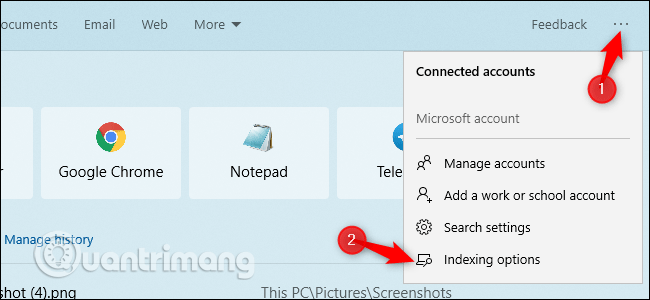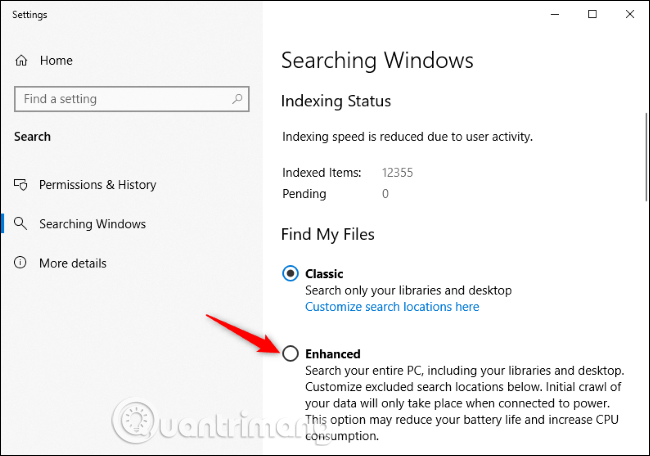Aktualizácia systému Windows 10 z mája 2019 konečne pridala možnosť vyhľadávať všetky súbory priamo z ponuky Štart. Táto funkcia je však predvolene vypnutá. Tu je návod, ako ho zapnúť, aby ste rýchlejšie a jednoduchšie vyhľadávali súbory.
Jedna vec, ktorú si tu musíte všimnúť, je, že pri vyhľadávaní v ponuke Štart bude systém Windows štandardne prehľadávať iba knižnicu a pracovnú plochu. Knižnica obsahuje priečinky ako Dokumenty, Obrázky, Hudba a Videá. Ak umiestnite súbory niekde inde, ponuka Štart ich nebude môcť nájsť.
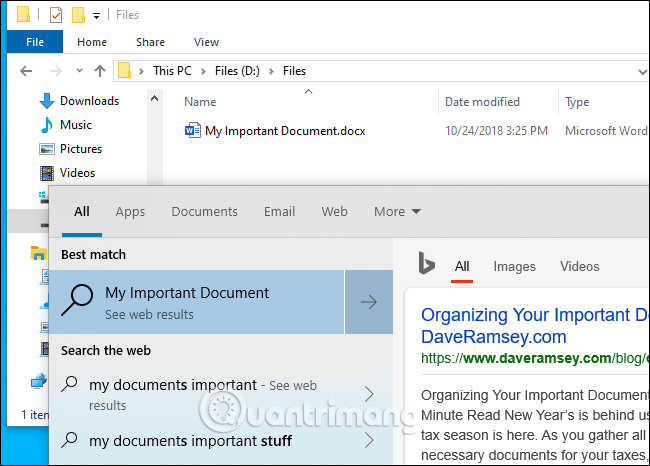
Ak chcete, aby vyhľadávanie v ponuke Štart bolo širšie, prejdite do časti Nastavenia > Hľadať > Vyhľadávanie v systéme Windows alebo z vyhľadávacieho poľa kliknite na ponuku ... v pravom hornom rohu rámca a vyberte položku Možnosti indexovania .
Ak túto možnosť nevidíte, nenainštalovali ste aktualizáciu z mája 2019 (verzia 1903). Pri aktualizácii postupujte podľa pokynov v článku Ako aktualizovať Windows 10 na Windows 10 z mája 2019 (1903 ).
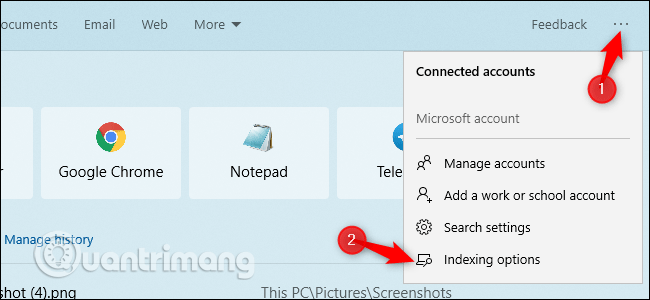
Odtiaľto môžete ovládať indexovanie vyhľadávania systému Windows. Toto je proces na pozadí, ktorý vytvára zoznam vyhľadávania súborov systému Windows. Pri vyhľadávaní súboru systém Windows kontroluje index vyhľadávania, aby našiel zhody vo vašom počítači. Tým sa proces vyhľadávania zrýchli a zobrazia sa nové súbory v priečinku, ktorý sa rozhodnete hľadať.
Ak chcete, aby systém Windows prehľadával všetko vo vašom počítači, vyberte položku Vylepšené . Microsoft varuje, že to môže viesť k zníženiu výdrže batérie a spotreby CPU, pretože indexátor musí prezerať viac súborov. Po aktivácii tejto možnosti sa na spustenie indexovania musíte pripojiť k zdroju napájania. Stav indexu si môžete pozrieť v Stav indexovania . Zoznam Čakajúce je počet položiek, ktoré musí systém Windows skontrolovať pred ukončením indexu.
Ak chcete, aby systém Windows prehľadával viac priečinkov, ale nie všetko, kliknite tu Prispôsobiť miesta vyhľadávania . Môžete pridať ďalšie priečinky, ktoré chcete prehľadávať. Ak napríklad priečinok D:\Files obsahuje dôležité dokumenty, môžete ho pridať sem.
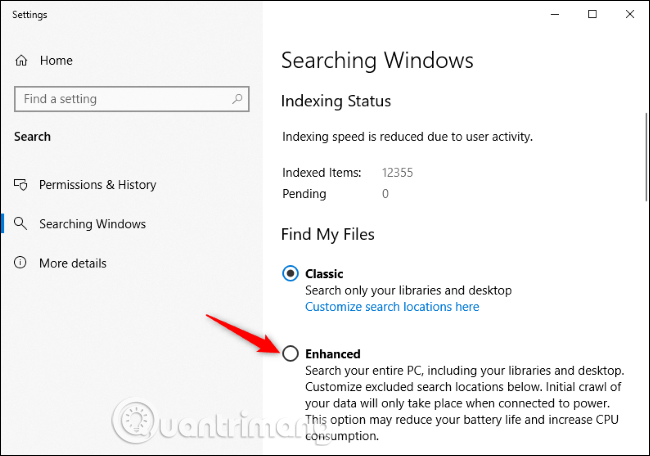
Okrem toho môžete priečinky tiež odstrániť z ignorovania indexovačom vyhľadávania systému Windows. Ak máte priečinok s množstvom často menených súborov alebo nedôležitých súborov, môžete ho pridať do tohto zoznamu vylúčených priečinkov. To ušetrí batériu a procesor pri čistení výsledkov vyhľadávania.
Pred aktualizáciou z mája 2019 ponuka Štart systému Windows 10 často z nejakého zvláštneho dôvodu preskočila indexovač vyhľadávania. Aj keď v starších verziách Windowsu 10 ovládate možnosti indexovania vyhľadávania z ovládacieho panela , nemá to vplyv na výsledky zobrazené v ponuke Štart. Ovplyvní to však výsledky zobrazené pri vyhľadávaní súborov v Prieskumníkovi.
Prajem vám úspech!