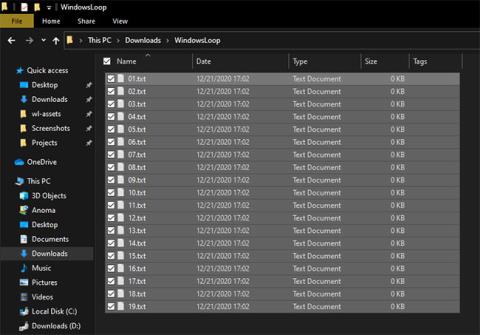Existuje niekoľko rôznych spôsobov, ako vybrať viacero súborov v systéme Windows 10 . Nižšie uvádzame niekoľko spôsobov, ako zistiť, ako vybrať viacero súborov.
V rámci každodenného používania sa vyskytnú prípady, keď budete musieť v systéme Windows 10 vybrať viacero súborov v priečinku. Môže to byť akákoľvek situácia, napríklad keď je potrebné skopírovať a/alebo presunúť viacero súborov, otvoriť viacero súborov naraz, vybrať viacero súborov na odovzdanie atď. Bez ohľadu na dôvod je možnosť vybrať viacero súborov v systéme Windows 10 základom používania váš počítač efektívne.
V tomto rýchlom a jednoduchom sprievodcovi vám Quantrimang ukáže 3 rôzne spôsoby výberu viacerých súborov naraz v systéme Windows 10. Poznanie týchto 3 spôsobov je nevyhnutné pre správu súborov v Prieskumníkovi súborov. Dobrá vec je, že keď poznáte nižšie uvedené metódy, môžete ich použiť na akomkoľvek bežnom operačnom systéme.
Poďme sa teda naučiť, ako vybrať viacero súborov v operačnom systéme Windows 10.
1. Vyberte všetky súbory v priečinku
Jednou z najbežnejších vecí, ktoré ľudia robia, je výber všetkých súborov a priečinkov v priečinku. Napríklad, ak máte na USB veľa súborov, ktoré potrebujete skopírovať, stačí vybrať všetky súbory a priečinky, potom ich skopírovať a prilepiť na pevný disk.
Otvorte priečinok a stlačením klávesovej skratky Ctrl + A vyberte všetky súbory v priečinku. Hneď ako stlačíte túto skratku, systém Windows vyberie všetky súbory v danom konkrétnom priečinku alebo jednotke.
Stlačením klávesovej skratky Ctrl + A vyberte všetky súbory v priečinku
Po výbere ich môžete skopírovať alebo vystrihnúť klávesovou skratkou Ctrl + C alebo Ctrl + X a vložiť do iného priečinka klávesovou skratkou Ctrl + V . Vybrané súbory môžete samozrejme presunúť aj myšou do iného priečinka.
2. Vyberte viacero súborov v určitom rozsahu
Okrem výberu všetkých súborov môžu nastať prípady, keď budete musieť vybrať súbory v určitom rozsahu.
Ak máte napríklad súbory s názvom 1 až 100, možno budete chcieť vybrať súbory 1 až 10 alebo 70 až 100 alebo 5 až 45. V takýchto prípadoch namiesto výberu všetkých súborov odstráňte každý súbor, ktorý Vždy si môžete vybrať súbory v rozsahu, ktorý potrebujete. Ak by vás to zaujímalo, názov súboru môže byť čokoľvek, čo chcete.
Ak chcete vybrať viacero súborov v určitom rozsahu, otvorte priečinok obsahujúci súbory. Ukazovateľom myši vyberte prvý súbor v rozsahu. Teraz podržte stlačený kláves Shift na klávesnici a vyberte posledný súbor v rozsahu. Hneď ako to urobíte, systém Windows vyberie všetky súbory a priečinky v tomto rozsahu. Pre rýchlu orientáciu sa pozrite na obrázok nižšie.

Vyberte viacero súborov v určitom rozsahu
3. Vyberte viacero súborov v priečinku (v náhodnom poradí)
Okrem výberu všetkých súborov alebo súborov v určitom rozsahu môžete tiež vybrať konkrétne súbory v náhodnom poradí. Ak chcete napríklad vybrať konkrétne fotografie v priečinku Obrázky , je to najlepšia metóda. Koniec koncov, fotografie, ktoré chcete vybrať, nemusia byť vedľa seba.
Ak chcete vybrať viacero súborov, otvorte priečinok, podržte stlačený kláves Ctrl a vyberte súbory kliknutím na ne pomocou ukazovateľa myši. Po výbere ich môžete skopírovať alebo vystrihnúť a prilepiť tam, kde je to potrebné.

Vyberte viacero súborov v náhodnom poradí