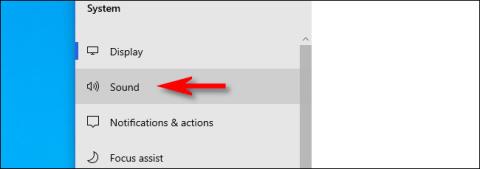V súčasnosti používatelia systému Windows 10 často potrebujú kombinovať viacero mikrofónov – jeden môže byť zabudovaný v počítači, jeden na webovej kamere, na náhlavnej súprave a možno aj mikrofón na podcasty. S toľkými možnosťami tu je návod, ako povedať systému Windows, ktorý mikrofón má predvolene používať.
V niektorých aplikáciách môžete nastaviť predvolený mikrofón
Skôr než začneme, stojí za zmienku, že v niektorých aplikáciách (napríklad Zoom) si môžete vybrať svoje mikrofónové zariadenie v aplikácii a tento výber bude fungovať nezávisle od nastavení zvuku vášho systému. Windows.
Pomocou skrytej ponuky v Nastaveniach môžete tiež určiť, ktorý mikrofón chcete použiť pre jednotlivé aplikácie. Ak však chcete nastaviť predvolený mikrofón pre celý systém, postupujte podľa nižšie uvedených krokov. Každá aplikácia, ktorá používa predvolený mikrofón systému Windows – čo je predvolená možnosť pre väčšinu aplikácií – bude používať tento mikrofón.
Ako vybrať predvolený mikrofón pomocou Nastavenia
Predvolený mikrofón si môžete jednoducho vybrať v Nastaveniach. Najprv otvorte Nastavenia kliknutím na ponuku Štart a výberom ikony ozubeného kolieska vľavo. Môžete ho tiež rýchlo otvoriť stlačením klávesov Windows + I.
Prípadne môžete tiež kliknúť pravým tlačidlom myši na ikonu reproduktora na paneli úloh na pravej strane panela úloh a vybrať možnosť Otvoriť nastavenia zvuku . Systém Windows otvorí obrazovku Nastavenia zvuku .
V okne Nastavenia kliknite na položku Systém.
Na obrazovke Systém kliknite na položku Zvuk v ponuke bočného panela.

V ponuke bočného panela kliknite na položku Zvuk
Prejdite nadol do časti Vstup na obrazovke Zvuk . V rozbaľovacej ponuke s názvom Vybrať vstupné zariadenie vyberte mikrofón, ktorý chcete použiť ako predvolené zariadenie.

Vyberte mikrofón ako predvolené zariadenie
Po výbere zariadenia z rozbaľovacej ponuky systém Windows použije toto zariadenie ako predvolený mikrofón. Potom stačí zavrieť Nastavenia.
Ako vybrať predvolený mikrofón pomocou ovládacieho panela
Predvolený mikrofón môžete nastaviť aj pomocou klasického ovládacieho panela. Môžete k nemu pristupovať pomocou ikony reproduktora na systémovej lište, ktorá sa nachádza na zadnej strane panela úloh oproti ponuke Štart.
Kliknite pravým tlačidlom myši na ikonu reproduktora na systémovej lište a v kontextovej ponuke vyberte položku Zvuky .

V rozbaľovacej ponuke vyberte položku Zvuky
V zobrazenom okne Zvuk kliknite na kartu Nahrávanie.

Kliknite na kartu Nahrávanie
Ďalej uvidíte zoznam záznamových zariadení rozpoznaných systémom, vrátane mikrofónov. Zo zoznamu vyberte mikrofón, ktorý chcete použiť ako predvolený, a kliknite na tlačidlo Nastaviť predvolené .

Kliknite na tlačidlo Nastaviť predvolené
Mikrofón, ktorý ste vybrali, bude mať v zozname vedľa seba zelenú značku začiarknutia, čo znamená, že je nastavený ako predvolené nahrávacie zariadenie. Zoznam bude obsahovať aj slová Predvolené zariadenie .

Vybratý mikrofón bude mať vedľa seba zelené začiarknutie
Kliknite na tlačidlo OK a okno Zvuk sa zatvorí. Ak potrebujete znova zmeniť predvolený mikrofón, jednoducho vyberte položku Zvuky z ikony reproduktora na systémovej lište.