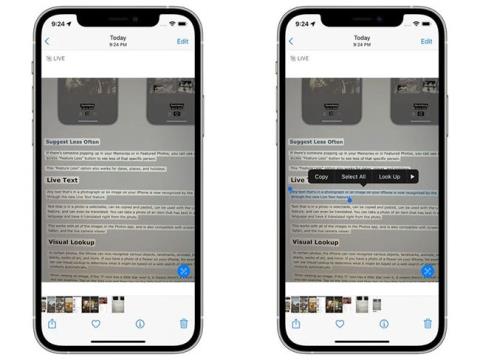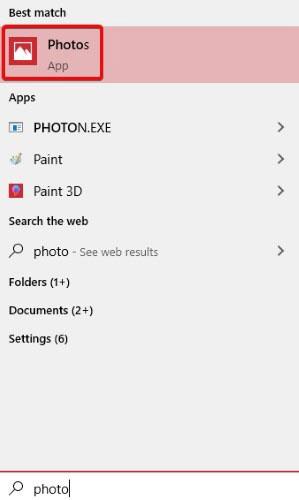Máte všade obrázky a nemáte jednoduchý spôsob, ako ich usporiadať? Ak používate Windows 10 , existujú spôsoby, ako ich všetky usporiadať. Najlepšie zo všetkého je, že to môžete urobiť prostredníctvom predvolenej aplikácie Fotky , ktorá sa dodáva so systémom Windows 10, bez toho, aby ste museli inštalovať ďalší softvér. Tu je postup, ako usporiadať fotografie v systéme Windows 10.
Otvorte aplikáciu Fotky
Ak chcete začať, musíte otvoriť aplikáciu Windows Photos. Ak to chcete urobiť, otvorte ponuku Štart a zadajte slovo „Fotografie“. Kliknite na zobrazenú položku alebo stlačte kláves Enter.

Ďalšie spôsoby nájdete v článku: Ako otvoriť aplikáciu Fotky v systéme Windows 10 .
Prezeranie fotografií v režime časovej osi
Po spustení aplikácie Fotky automaticky uvidíte všetky svoje fotografie na časovej osi. Ak sa chcete vrátiť k tomuto zobrazeniu v budúcnosti, stačí kliknúť na „Kolekcia“ v hornej časti.

V tomto zobrazení nájdete všetky obrázky, ktoré systém Windows dokáže nájsť. Sú usporiadané v poradí podľa najnovších obrázkov navrchu a umožňujú vám posúvať sa späť v čase, keď idete nadol. K danému času sa môžete posúvať pomocou kolieska myši alebo kliknutím na konkrétny dátum na pravej strane.
Ak si všimnete, že Fotkám chýba priečinok, môžete pridať ďalšie fotografie pomocou funkcie „Importovať“ v pravom hornom rohu ponuky. Obrázky môžete importovať z priečinka v počítači alebo z pamäťového zariadenia USB.

Vytvárajte albumy pomocou aplikácie Fotky
Ak máte nápad, ako usporiadať svoje fotografie, môžete si pre ne vytvoriť albumy sami. Ak to chcete urobiť, kliknite na kartu Albumy v hornej časti obrazovky a potom kliknite na položku „Nový album“ .

Na ďalšej obrazovke vyberte obrázky, ktoré chcete zahrnúť do albumu, kliknutím na ne. Okolo vybratých obrázkov sa zobrazí červený okraj a v poli vpravo hore sa zobrazí značka začiarknutia. S pomenovávaním si zatiaľ nerobte starosti, len najprv vyberte fotografie, ktoré chcete pridať do vybraného albumu.
Po dokončení kliknite na „Vytvoriť“ .

Na ďalšej obrazovke vyberte ikonu ceruzky vedľa názvu albumu a priraďte mu vhodný názov a potom stlačte kláves Enter. Váš album je teraz uložený a pripravený na použitie, takže sa po dokončení vráťte do hlavnej ponuky pomocou šípky v ľavom hornom rohu.

Zoraďte fotografie podľa osoby
Fotografie môžu tiež triediť obrázky pomocou rozpoznávania tváre. Ak to chcete urobiť, uistite sa, že máte do aplikácie nahrané priečinky, v ktorých chcete identifikovať ľudí. Môžete to urobiť pomocou možnosti „Importovať“ v pravom hornom rohu.
Po importovaní priečinkov do aplikácie Fotky kliknite na kartu Ľudia v hornej časti. Môžete vidieť, že Ľudia zoradili všetky obrázky podľa tváre. Potom môžete tieto tváre pripojiť ku kontaktom v zozname kontaktov vo Windowse 10 alebo im dať mená, ak ste tak ešte neurobili.

Windows 10 má praktickú aplikáciu Fotky, ktorá uľahčuje organizovanie obrázkov. Teraz viete, ako importovať fotografie, vytvárať albumy a dokonca triediť fotografie podľa tváre.
Máte nejaké tipy na organizáciu fotografií pre používateľov systému Windows 10? Podeľte sa o svoje názory so všetkými v sekcii komentárov nižšie!
Dúfam, že budete úspešní.