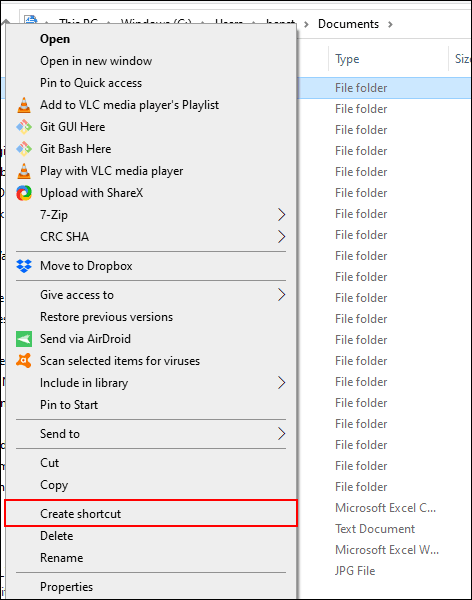Ak si usporiadate priečinky, nebudete sa musieť snažiť nájsť dôležité súbory. Obľúbené priečinky v systéme Windows 10 si môžete uložiť ako záložky, aby ste k nim mali jednoduchý prístup. Tu je niekoľko spôsobov, ako to môžete urobiť.
Pokyny na ukladanie obľúbených priečinkov do záložiek v systéme Windows 10
1. Vytvorte odkaz na priečinok
Najlepším spôsobom, ako vytvoriť odkaz na svoj obľúbený priečinok, je vytvoriť odkaz. Systém Windows umožňuje vytváranie odkazov na ľubovoľný priečinok v Prieskumníkovi súborov. Keď dvakrát kliknete na odkaz, okamžite sa dostanete do umiestnenia priečinka.
Po vytvorení odkazu na priečinok ho môžete umiestniť na vhodné miesto, ako je napríklad pracovná plocha alebo priečinok obsahujúci iné skratky.
Ak chcete vytvoriť odkaz, kliknite pravým tlačidlom myši na príslušný priečinok na pracovnej ploche alebo v Prieskumníkovi súborov systému Windows a potom kliknite na položku Vytvoriť odkaz .

Tým sa vytvorí odkaz na rovnakom mieste ako priečinok, ale môžete ho manuálne presunúť na iné miesto.
Prípadne kliknite pravým tlačidlom myši na priečinok, kliknite na Odoslať a potom vyberte Pracovná plocha (Vytvoriť odkaz) .

Tým sa vytvorí odkaz, ktorý odkazuje na vybratý priečinok a okamžite sa zobrazí na pracovnej ploche.
2. Zoznam skokov na paneli úloh
Ak panel úloh neskryjete, bude vždy viditeľný. Tento panel úloh poskytne okamžitý prístup k bežne používaným programom. Ak ponecháte Windows File Explorer ako skratku na paneli úloh, môžete rýchlo pristupovať k svojim obľúbeným priečinkom pomocou zoznamu skokov.
Ak nepoznáte zoznam skokov, kliknite pravým tlačidlom myši na Prieskumník súborov na paneli úloh, zobrazí sa zoznam bežne používaných priečinkov. Pre pohodlie si môžete svoje obľúbené priečinky pripnúť na začiatok zoznamu.
V predvolenom nastavení zobrazuje zoznam skokov Prieskumníka približne 12 položiek, ale ak chcete, môžete tento počet zvýšiť.
Ak chcete pridať priečinok do tohto zoznamu, presuňte ho myšou do odkazu Prieskumník na paneli úloh.

Tento priečinok sa zobrazí ako pripnutá položka v zozname odkazov. Ak ho chcete odstrániť, kliknite pravým tlačidlom myši na odkaz Prieskumník, umiestnite kurzor myši na pripnutý priečinok a potom kliknite na nepripnutú ikonu, ktorá sa zobrazí vpravo.
3. Zoznam rýchleho prístupu Prieskumníka súborov
Podobne ako zoznam skokov na paneli úloh má Windows File Explorer na ľavej strane navigačný panel so zoznamom Rýchly prístup. Sem si môžete pripnúť svoje obľúbené priečinky pre rýchly prístup.
Zoznam Rýchly prístup tiež poskytuje položky do zoznamu skokov Prieskumníka na paneli úloh. Keď pripnete položku do Rýchly prístup, tento priečinok sa zobrazí aj po kliknutí pravým tlačidlom myši na Prieskumník na paneli úloh.
Položky do zoznamu Rýchly prístup môžete pridať niekoľkými spôsobmi. Kliknite pravým tlačidlom myši na obľúbený priečinok a potom kliknite na položku Pripnúť na rýchly prístup .

Ak ste v Prieskumníkovi súborov, priečinky môžete do zoznamu Rýchly prístup pridať aj manuálne. Ak to chcete urobiť, jednoducho presuňte priečinok do dokumentu Rýchly prístup. Týmto pripnete priečinok, aby ste k nemu mali kedykoľvek prístup.
4. Pripnite priečinok do ponuky Štart
Ponuka Štart systému Windows 10 ponúka viac než len zoznam nainštalovaných programov. Môžete prispôsobiť dlaždicový zoznam napravo od nainštalovaných programov pomocou odkazov na aplikácie, nastavenia a priečinky.
Ponuka Štart je dobrým miestom na uloženie obľúbených priečinkov medzi záložky. Otvorte Prieskumníka a umiestnite priečinok, ktorý chcete uložiť ako záložku. Kliknite naň pravým tlačidlom myši a potom kliknite na položku Pripnúť na začiatok .
Pripnuté priečinky sa zobrazia ako dlaždice v spodnej časti zoznamu. Odtiaľto môžete presunúť priečinky na výraznejšie miesta alebo vytvoriť skupinu dlaždíc na ich usporiadanie.
Ak to chcete urobiť, prejdite myšou nadol pod konečný zoznam položiek dlaždíc. Uvidíte možnosť Názov skupiny , kliknite na ňu a potom pomenujte dlaždicu skratky pre skupinu priečinkov.

Po dokončení presuňte odkaz na priečinok do tejto skupiny. Skupiny obsahujúce dlaždice skratiek priečinkov môžete usporiadať na vhodné miesta.
5. Prispôsobte panel nástrojov Panela úloh
Panel s nástrojmi panela úloh je stará funkcia v systéme Windows 10, ktorá vám umožňuje prispôsobiť panel úloh pomocou panela s nástrojmi, aby ste získali prístup k ďalším funkciám alebo skratkám.
Môžete si napríklad vytvoriť vlastný panel úloh na jednoduchý prístup ku všetkým súborom v obľúbenom priečinku.
Ak chcete vytvoriť vlastný panel úloh, kliknite pravým tlačidlom myši na panel úloh, prejdite do podponuky Panely s nástrojmi a potom kliknite na položku Nový panel s nástrojmi .
V ponuke výberu vyberte jeden zo svojich obľúbených priečinkov a potom kliknite na položku Vybrať priečinok .

Zobrazí sa nový panel nástrojov, kliknite na >> vedľa názvu panela nástrojov (rovnaký názov ako vybratý priečinok).

Zobrazí sa zoznam všetkých súborov a priečinkov v tomto priečinku, aby ste k nim mali jednoduchý prístup.
Môžete vytvoriť priečinok s odkazom na iné umiestnenie obľúbeného priečinka a potom vytvoriť panel s nástrojmi pre tento priečinok. Skratka bude k dispozícii na paneli úloh. Na rozdiel od obmedzeného zoznamu skokov, ktorý má iba 12 položiek, vlastný panel nástrojov pojme viac.
6. Knižnica Prieskumníka
Spoločnosť Microsoft sa rozhodla skryť kartu knižnice z Prieskumníka súborov, ale táto funkcia zostáva. Ak ju chcete použiť, jednoducho presuňte kartu knižnice späť na navigačnú tablu.
Ak chcete znova povoliť prístup ku knižnici, kliknite pravým tlačidlom myši na prázdne miesto na navigačnej table Prieskumníka a potom kliknite na položku Zobraziť knižnice .

Potom kliknite na kartu Knižnice , ktorá sa zobrazí na navigačnej table. Odtiaľ kliknite pravým tlačidlom myši na prázdne miesto v okne Knižnice, prejdite do podponuky Nová a potom kliknite na Knižnica .

Pomenujte novú knižnicu a potom ju otvorte dvojitým kliknutím.
Nová knižnica nebude mať žiadne priečinky, takže kliknite na položku Zahrnúť priečinok a potom vyberte priečinok, ktorý chcete pridať.

Vaša knižnica teraz zobrazuje priečinky v zozname pre ľahký prístup. Ak chcete pridať alebo odstrániť priečinky, kliknite na položku Nástroje knižnice v ponuke v hornej časti Prieskumníka a potom kliknite na položku Spravovať knižnicu .

Odtiaľ môžete pridávať alebo odstraňovať priečinky. Po dokončení kliknite na tlačidlo OK .

Nový priečinok sa aktualizuje a vy budete mať okamžitý prístup k vybratému priečinku.
Prajem vám úspech!